- Home
- Articles | Microsoft
- Internet Explorer Software
Internet Explorer Software
Stephen Harrison B.Sc. (Hons), M.Sc., MBCS, CITP
Each new option in IE8 is a change to the Internet Explorer Software family since the release of IE7.
New options such as Accelerators, InPrivate Browsing and Web Slices are discussed in Part One.
This page is Part Two, introducing the SmartScreen, Compatibility View button and the Smart Address Bar search improvements.
After reading through this article, are in position to take a closer look at how to update some common options to suit your needs.
Part Three is found on the Internet Explorer Updates page.
Parts Four and Five looks in detail about what to do if Internet Explorer runs slowly. As with most Microsoft Software, there are many ways to do the same thing.
Have a look through the Internet Explorer Slow and Internet Explorer Running Slow pages for my take on things.
Part Six shows you how to Reinstall Internet Explorer. Sometimes all the fancy fixes just won't work. Time for a reinstall!
Attention!
If you are using Windows 7 or later, and wish to continue using Internet Explorer, upgrade to the latest version.
This ensures you have access to all the latest features for today's web surfing, and have all the security measures that Microsoft have implemented to date for safer browsing!
Keep up with the latest news and developments
Sign up to the eComputerZ Newsletter
The free A to Z of performing BIOS updates guide that anyone can follow.
✔ A checklist of important actions to perform throughout the update process.
✔ Further supporting information to aid your update plans.
✔ My unique approach for sourcing the latest BIOS versions for any motherboard manufacturer.
Sign up below for instant access to the guide, or by going to the Subscription page for more details.
I never share information with third parties and your details are secure.
I aim to issue newsletters at the start of each month.
Internet Explorer 8 Introduction Continued
Listed below is a link to each feature discussed. This gives you the option to either read through the whole page, or hop to the feature of interest.
Contents
Internet Explorer Software | SmartScreen
SmartScreen automatically blocks access to sites that are reported to Microsoft as unsafe. It is turned on by default, so you are protected from the start of your browsing session.
If you find yourself trying to access a reported site, the following message appears.
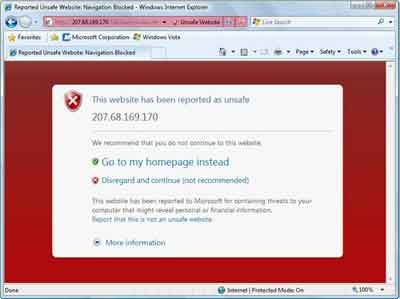 Internet Explorer Software SmartScreen Example
Internet Explorer Software SmartScreen ExampleDo Not Disregard And Continue! You are opening yourself up to attack. There are some dodgy people out there who use very cleaver ways to attack your computer and steal your money.
An example of what is known as a social engineering attack is phishing (pronounced 'fishing').
Have you ever received an e-mail from your bank asking you to click a link to confirm your details, such as your username and password?
As genuine as the e-mail looks, this is a phishing attack!
The link sends you to a genuine looking banking site. If you enter your username and password, you are giving the cyber criminals access to your bank account. They will clear you out.
SmartScreen blocks the dodgy site with the warning in the image above.
It acts like an anti-phishing filter. It also protects you from Malware and other types of nasty stuff that can steal your information.
This nasty stuff is also blocked within honest sites, further protecting your web experience.
Suspect files you attempt to download are being flagged by SmartScreen.
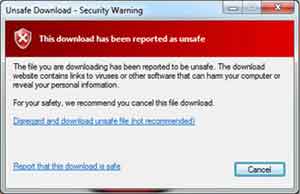 Internet Explorer Software
Internet Explorer SoftwareSmartScreen Download Warning Example
If you come across a suspect site, report it to Microsoft. They say about 50% of their suspect site list is reported by users like you. Do your bit!
Tip: Struggling to see some parts of a website? Zoom in by clicking View > Zoom, then select one of the percentages figures higher than 100.
The same menu can also be accessed by clicking the 100% button in the bottom right-hand corner of your browser.
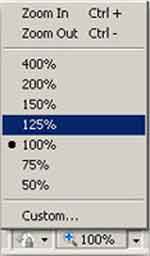 Internet Explorer Software
Internet Explorer SoftwareZoom In Menu
Return to the Table of Contents
Internet Explorer Software | Compatibility View
Microsoft's radical changes mean some sites created for Internet Explorer 7 will not work (or render) properly in Internet Explorer 8.
This means some sites may not look right. Images, text and website menus may not appear in the right places.
The Compatibility View Button appears if the web browser detects any potential issues. Simply click on this button to view the page in Internet Explorer 7 mode if you think you need to:
If you visit certain sites regularly, and you know they only look right in compatibility mode, you can set up Internet Explorer 8 to automatically load the web pages up in compatibility mode.
- Click Tools > Compatibility View Settings
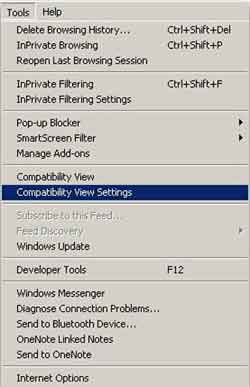 Compatibility View Menu
Compatibility View Menu- If you are already on the site in question, the 'Address of website to add to compatibility view' field already has the web address in it.
Otherwise, left click in this box and type the web address into it, then click the Add button, then Close
Tip: If you are looking for a certain word or phrase on a web page that has many words on it, hold the Control Key (Ctrl) down on your keyboard, and while it is pressed down, press the F key.Then enter the search text of your choice and either press the Next Button on the find bar, or hit the return key on your keyboard.
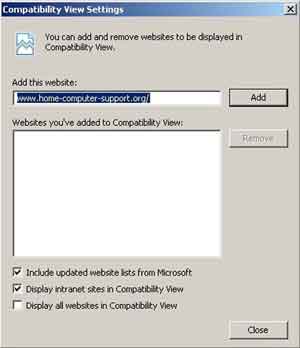 Compatibility View Settings
Compatibility View SettingsReturn to the Table of Contents
Internet Explorer Software | Smart Address Bar Searches
The address bar shows the website address you are visiting (The http(s):// bit).
In IE8, if you type in a website address in the search bar, it automatically shows you sites you have already visited, the searches you have already done, and your favourites.
The sites, searches and favourites that appear depend on what you are entering into the address bar.
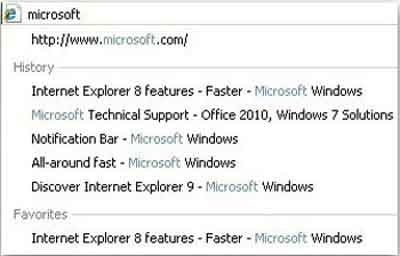 Smart Address Bar
Smart Address BarThis is useful when you can't quite remember the exact web address of a site you visited earlier. You can also delete any of the suggestions listed by highlighting and left-clicking the Red X that appears.
Tip: When you use the Search Bar in the top right-hand corner of the browser, the suggestions feature 'suggests' search words and phrases to you in a dropdown box.
This is handy when you can't quite think of the word or phrase you want to search (happens to me all the time!).
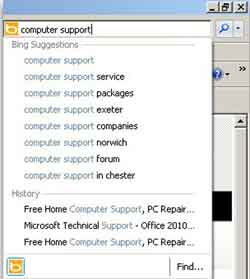 Smart Address Bar Suggestions
Smart Address Bar SuggestionsReturn to the Table of Contents
Internet Explorer Software | Final Thoughts
Internet Explorer 8 also comes with Automatic Crash Recovery (ACR).
This means if the web browser crashes for some reason, it attempts to recover all your open tabs when it restarts - a long-awaited Internet Explorer fix.
IE8 includes many new features to make your life easier. Additional feature information is found on the Microsoft Accessibility Tutorials page.
Lots of new Internet Explorer Software features comes with lots more things to set up properly.
The next part of the tutorial series takes a closer look at how to set up some of the more popular features of the web browser.
- Home
- Articles | Microsoft
- Internet Explorer Software
