- Home
- Articles | Microsoft
- Internet Explorer Updates
Internet Explorer Updates Featured Setups
Stephen Harrison B.Sc. (Hons), M.Sc., MBCS, CITP
In the Internet Explorer Updates section, we look at how to use some of the more popular Internet Explorer 8 features.
This tutorial teaches you how to:-
- Update the setup of Parental Controls;
- Manage Add Ons;
- Delete Your History.
Attention!
If you are using Windows 7 or later, and wish to continue using Internet Explorer, upgrade to the latest version.
This ensures you have access to all the latest features for today's web surfing, and have all the security measures that Microsoft have implemented to date for safer browsing!
Keep up with the latest news and developments
Sign up to the eComputerZ Newsletter
The free A to Z of performing BIOS updates guide that anyone can follow.
✔ A checklist of important actions to perform throughout the update process.
✔ Further supporting information to aid your update plans.
✔ My unique approach for sourcing the latest BIOS versions for any motherboard manufacturer.
Sign up below for instant access to the guide, or by going to the Subscription page for more details.
I never share information with third parties and your details are secure.
I aim to issue newsletters at the start of each month.
Part One and Part Two introduce IE8. Each article discusses features you may not be aware of, making your web browsing experiences easier and safer.
Part Four and Part Five show you how to speed up IE8. There are many things that can make IE run slow, such as opening too many tabs and extra toolbars.
Part Six shows you how to Reinstall Internet Explorer. Sometimes this is your only option!
Internet Explorer Updates
The Table of Contents takes you straight to the topic you are interested in. Otherwise, start at the top and slowly read through the information provided.
Parental Controls
The Internet is a wealth of information that caters for all interests and tastes.
However, this means there is also a lot of offensive stuff that you would not want your children looking at (or you, for that matter).
Microsoft recognizes this and introduced a basic parental control feature.
If you have Internet Explorer 8 and Windows XP, parental controls are available through Content Advisor.
Windows 7 and Internet Explorer 9 have Content Advisor, and an additional option called Parental Controls.
Many sites are rated against the ICRA3 rating system. This is what determines whether a site is allowed to be viewed, depending on your pre-defined settings. An example would be a good idea here, right?
Follow these steps to make the best use of Parental Controls.
- Select Tools > Internet Options. Select the Content Tab, then select the Enable button in the Content Advisor section
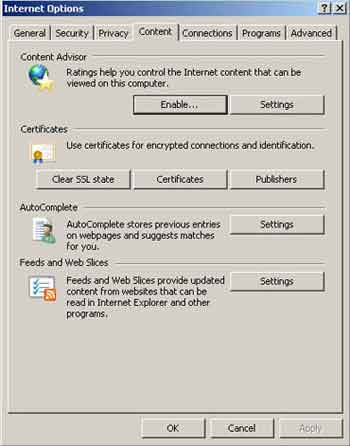 Internet Explorer Updates
Internet Explorer UpdatesContent Tab
- You see the ratings tab where there are 13 categories, each of which you can set depending on the level of content you want the users of your computer to see.
All options are preset to None (the strictest option). The description explains what each option means. The other 2 options are Limited and Unrestricted. Simply move the slider to select.
As a parent, you get to decide what is suitable for your children.
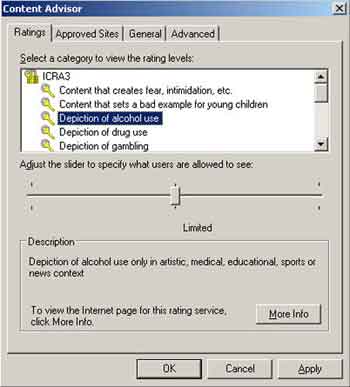 Internet Explorer Updates
Internet Explorer UpdatesContent Advisor Ratings Limited
- Once you have set your ratings, select the Approved Sites tab. This is where you can add exception sites - those sites you know and trust, and those you know should definitely be blocked.
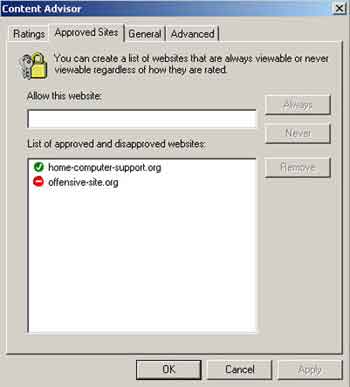 Internet Explorer Updates
Internet Explorer UpdatesContent Approved Sites
- Select on the General tab. There are 3 sections here:
User Options: Make sure there is a tick in the Supervisors can type a password to allow users to view restricted content box. It is up to you if you want to tick the second option
Supervisor Password: Select Change Password. Make it strong and so it can't be guessed. Re$tr1cteD is an example of a good password (CAPITAL/non-capital letters, Numbers and Symbols).
If there is a chance of forgetting your password, use the hint password option - but don't make your hint too obvious
Ratings Systems: As a home user, you can ignore this
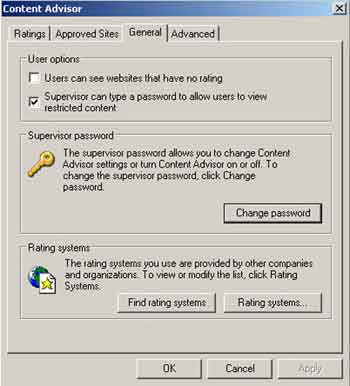 Internet Explorer Updates
Internet Explorer UpdatesContent Advisor General Tab
- You can ignore the Advanced tab, unless you really want to use a different ratings bureau? Didn't think so!
- Select OK. This applies your settings automatically and closes the content advisor window. A message appears from content advisor saying it has been enabled. Select OK.
- To test your settings, visit a site you know is acceptable. Then, visit a site you know is unacceptable. You should receive the following message.
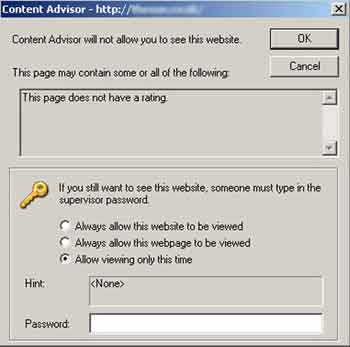 Internet Explorer Updates
Internet Explorer UpdatesContent Advisor
- It tells you why it is blocked and gives you options about enabling viewing. Your supervisor password must be entered.
Some online forums suggest it is easy to set the content advisor too tightly, making web browsing more clunky.
Check and double-check your settings! Play about with them until you get them right. Also supervise your children for the first few web browsing sessions.
You do not want them missing out on some wonderful websites (or seeing things they should not).
Bright Hub have good information supporting parental controls.
Tip: Closed a tab you didn't mean to? Right-click on an open tab and either select:- the Reopen Closed tab option or the Recently closed tabs option
Delete History
When browsing the Internet, lots of information is stored on your computer.
For example, all your visited web pages, search phrases, completed forms and passwords IE is instructed to remember.
Holding this type of information on your computer is convenient. You do not have to remember all your passwords, and you also have a history of visited sites for quick reference.
However, it can also be a privacy risk. All your private information, surfing habits etc., could be viewed or even stolen by cyber criminals. It can also cause Internet Explorer to run slower.
To delete Internet Explorer History.
- Go to Tools > Delete Browsing History and Left Mouse Click the boxes you want to include in the delete process.
Each option is clearly explained. Check all boxes except the top one, Preserve Favourites Website Data if you want to delete more information (This is what I usually do on a weekly basis).
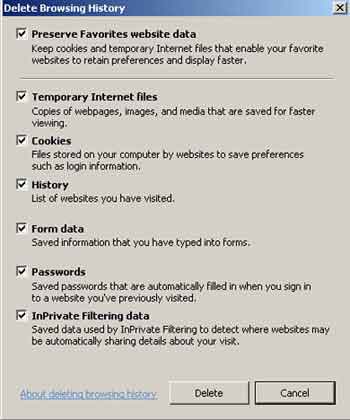 Internet Explorer Updates
Internet Explorer UpdatesDelete Browsing History Window
- Once you have made your choice, left-click the delete button. This could take a while depending on how much web information you have on your machine.
The:- delete browsing image appears on-screen, and disappears when the delete process is finished.
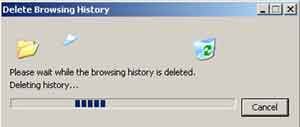 Internet Explorer Updates
Internet Explorer UpdatesDelete Browsing History Action
- If you never want to keep a record of your web browsing session, select Tools > Internet Options and, on the General tab, put a tick in the box that says Delete Browsing History On Exit.
Tip: Are pop-ups frustrating you? These are usually annoying adverts that appear in another browser window. Some sites open up several, disrupting your browsing experience.
Go to Tools > Internet Options > Privacy tab and put a tick on the box to Turn on pop-up blocker
If you select Settings, you can set the pop-up blocking level, and include specific websites to allow pop-ups by exception.
Return to the Table of Contents
Add Ons
It's easy to overdo add ons. The choice of toolbars and extensions, accelerators and search providers cater for all requirements.
Some you add yourself over the course of time, e.g. search providers. Some are added automatically, e.g. when new software is installed.
The more you have, the more work your computer has to do to start up Internet Explorer. Updates can catch you out. To manage your add ons.
- Select Tools > Manage add ons
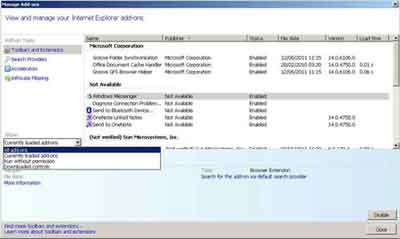 Internet Explorer Updates
Internet Explorer UpdatesTools Add Ons Window
- For each type, look through all your add ons and disable or delete the ones you never use.
For example, I never use Windows Messenger or OneNote. I simply Left-Click each one in turn and select the Disable button at the bottom right-hand corner.
If I have six different search providers listed, and I only use two of them, I would left-click each of the four unused providers in turn and delete them.
Tip: If you don't want Internet Explorer remembering your passwords, home address or browsing details:
Go to Tools > Internet Options > Content tab and left-click the Settings button in the Autocomplete section.
Here, you have a choice of what you want your web browser to remember. Simply left-click the boxes you want to retain information for, then select OK.
This is a handy feature to help preserve your personal information.
Return to the Table of Contents
Final Thoughts
There is lots of extra software with IE8. Updates to plug-ins and new add-ons are made available very frequently.
Keeping on top of your temporary Internet files is essential, and parental controls should be reviewed regularly.
Is Internet Explorer Slow for you? The next part of the series looks at what you can do if you need to speed up your web browser.
- Home
- Articles | Microsoft
- Internet Explorer Updates
