- Home
- Articles | Microsoft
- Microsoft XP Updates
Microsoft XP Updates | The Practical Side
Stephen Harrison B.Sc. (Hons), M.Sc., MBCS, CITP
Microsoft XP Updates are an essential part of computer security. Without them, your machine is vulnerable to the millions of active computer viruses and malware.
IMPORTANT NOTICE
Windows XP has gone End of Life (EOL) on April 8th 2014. This means no further security patches or updates for this Operating System. My advice is to move to the latest operating system version as soon as possible.
Keep up with the latest news and developments
Sign up to the eComputerZ Newsletter
The free A to Z of performing BIOS updates guide that anyone can follow.
✔ A checklist of important actions to perform throughout the update process.
✔ Further supporting information to aid your update plans.
✔ My unique approach for sourcing the latest BIOS versions for any motherboard manufacturer.
Sign up below for instant access to the guide, or by going to the Subscription page for more details.
I never share information with third parties and your details are secure.
I aim to issue newsletters at the start of each month.
This is the second of a two-part tutorial on Microsoft XP Updates. After reading through this page, you will:
- Know when Microsoft Updates for XP are needed by your machine
- Understand the choices you have for applying and excluding your computer's patches
- See the Microsoft Windows XP Updates process in action on your machine in real time
- How to test your computer after the Microsoft Windows Update process has completed
- How to identify and remove an update that could now be causing your computer some problems
Part One provides need to know information such as What are Windows XP Security Updates? And What types of patches does Microsoft issue?
This is essentially a description of the bigger picture regarding Microsoft Windows XP Updates, which I think ALL home computers users should know!
There are Home Computer Users who remain XP Service Pack 2 or earlier. Therefore, they are NOT receiving any more Security patches. Are you one?
Contents
Install Your Computers Updates
Windows XP regularly checks for new patches released by Microsoft. Depending on how your computer is set up, the yellow update shield appears in your System Tray to tell you new patches are available.
- If you have Automatic Updates setup differently, or you want to keep an eye on how the update installation process is progressing, double-click the highlighted Windows Update shield, as shown above.
- If your computers new patches have not installed yet, you are presented with a couple of options:
Ensure Express Install (Recommended) is selected and click OK. This immediately starts the installation of your computers new patches.
If you want to pick and choose which patches you install, select the Custom Install (Advanced) option.
- If you decided to select the Custom Install option, you are presented with a list of updates to be applied, and the choice of which updates NOT to install.
For example, if there were any Windows XP Device Drivers listed, I would personally untick them, so they would not be installed.
This is because I think device drivers issued by the manufacturers are much better than the cut down ones issued by Microsoft.
I have experienced lots of issues with device drivers issued by Microsoft, and I am keen for you not to experience these issues either.
Therefore, I strongly advise you not to install devices drivers issued by Microsoft.
As you see from the images below, Microsoft tend to issue a mix of Security Updates, Critical Updates and Definition Updates for products such as the Microsoft Malware Removal Tool.
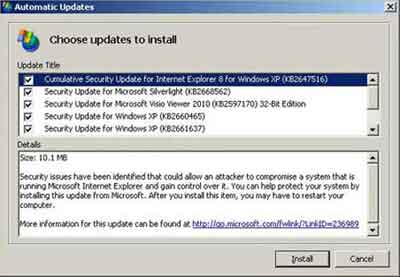 Choose Security Updates To Install
Choose Security Updates To Install- Click the Install button to start the installation process
- When Microsoft XP Updates are installing, you can continue working without interruption. The message below appears.
However, if you own an older computer, you may find things slow down a little when certain patches are released. Be patient and let them complete.
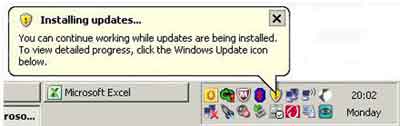 System Tray Installing Updates Pop Up
System Tray Installing Updates Pop Up- If you click the Installing Updates... Speech bubble you can watch the updates installing. This is handy if you want to see which updates are failing to install.
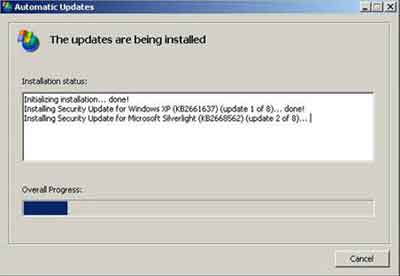 Windows XP Updates Are Being Installed
Windows XP Updates Are Being Installed- Microsoft XP Updates can take a variable amount of time to install, depending on the number of patches, types and sizes.
For example, if you are installing larger patches, such as the Windows XP SP3 download it could take anywhere up to an hour for the install process to complete.
Once the installation process in complete, you have the choice to either Restart Now or simply Close the Automatic Updates window.
I advise to select the Restart Now option ASAP. This way, your computer is made more secure more quickly.
- If you decide to simply Close the Installation Complete screen, the message below randomly appears reminding you that your computer needs to be restarted to complete the installation process.
You may choose this option if you are in the middle of something, and you want to complete it first.
 No Restart Message
No Restart Message- The message below appears on your screen from time to time to remind you that your computers needs to be restarted to complete the installation process.
I find this screen becomes annoying. Take a moment to restart your computer.
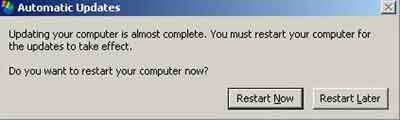 Restart Now or Restart Later Message
Restart Now or Restart Later Message- When your computer restarts, you see a message in your System Tray conforming the update process has completed successfully.
It is also worth noting that if you do not trigger the update process, you are given the option to install any available updates on shutdown.
One of the following images appear. If you haven't applied patches during your Windows session, I strongly advise you install them now.
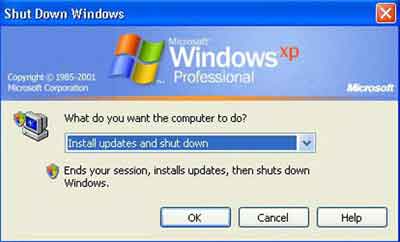 Install Updates and Shutdown
Install Updates and Shutdown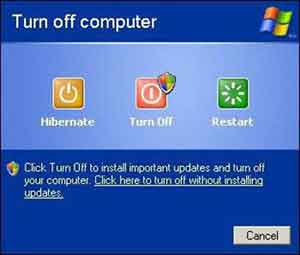 Install Important Updates
Install Important UpdatesThe next section looks at the types of things you can do to ensure patches have not triggered any problems.
Return to the Table of Contents
Test Your Computer After Updates Are Applied
Complete some or all of the following to ensure Microsoft XP Updates do not destabilize your computer.
- Test Your Applications: Do your computers games, business programs and other applications work OK?
- How Is Your Computer Performing? Is it loading up as expected, and is it running at least as quickly as when before patches were applied?
- Are Your Peripherals Still Working?: Printers, Scanners etc. This is a particularly important action if you have installed device driver updates
- How Is Your Web Browsing? Are the websites you use working OK and loading just as quickly as before? Are your download speeds as expected? Take a look at the Internet Explorer Slow tutorial for more details
How much time you spend on testing is entirely up to you. I usually check a couple of programs, websites and maybe the printer.
I also observe my computers performance on boot up, session activity and shutdown.
I don't spend a lot of time testing. More often than not, my computer is fine after updates are applied. I suspect this is the same in your case too.
Next, we look at what you can do if a specific patch is causing you problems.
Return to the Table of Contents
Fix Update Problems
There are a couple of things you can do here:-
- Remove Problematic Updates
- Use the System Restore option
If you test your computer and find any issues, the first thing to do is look at the Microsoft updates that have been applied to your computer.
For example, if I suddenly had an issue watching DVDs on my computer, I may suspect update KB2661637 is the culprit. This particular security update stops cyber criminals accessing your computer:
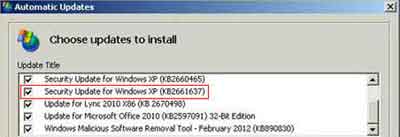 Microsoft XP Updates KB2661637
Microsoft XP Updates KB2661637The files that are replaced on your computer are backed up automatically. To remove this security update, or any other update, follow these actions.
- Open Windows Explorer.
Go to Start > Programs > Accessories > Windows Explorer - Go to C:\Windows, then select the backup directory of the update you want to remove.
A Microsoft XP Update backup directory always has the format:- $NtUninstallKB#######$. The image below shows you the actual backup directory in this example.
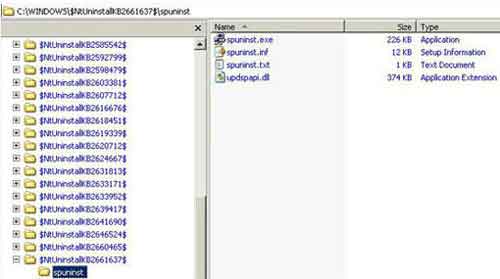 Security Updates Backup Files
Security Updates Backup Files- In the spuninst sub-directory Double Left-Click the spuninst.exe file
- Click Next on the Software Update Removal Wizard screen.
- Before the problematic update is removed, you may be warned that some of your programs might not run properly. Click Yes to continue, but only if you are certain!
If you have any concerns, contact your local computer repair company for advice and guidance.
- The update is removed from your computer, and the unpatched files are put back into your Operating System. Click Finish when prompted.
- I advise you to Restart Your Computer even though you may not be prompted to do so.
This way you quickly test your machine to see if that patch in question is the cause of your issues
Return to the Table of Contents
Microsoft XP Updates | Final Thoughts
I hope you found this tutorial series on Microsoft XP Updates informative and helpful.
Although this is now very much a legacy operating system, it is one of Microsoft's most successful. It's such a shame it is not secure in the way it is written, and the fact Microsoft are always eager to move everyone on to the latest platform.
Still, I will look back on Windows XP with great fondness, as I'm sure you will too.
- Home
- Articles | Microsoft
- Microsoft XP Updates
