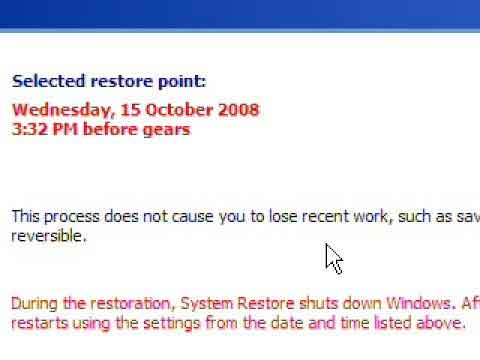- Home
- Articles | Microsoft
- System Restore Windows XP
System Restore Windows XP | What You Need to Know!
Stephen Harrison B.Sc. (Hons), M.Sc., MBCS, CITP
The System Restore Windows XP article helps you get your machine back into working order if you encounter any system problems.
Problems can occur at any time. They can occur either by something you have inadvertently done, or by something out of your control being done on your computer. For example.
- Installing faulty or corrupt applications or drivers
- Issues with corrupt or faulty Microsoft XP Updates
- Faults with your Computer Registry, DLL files and other unknown technical aspects of your computer
IMPORTANT NOTICE
Windows XP has gone End of Life (EOL) on April 8th 2014. This means no further security patches or updates for this Operating System. My advice is to move to the latest operating system version as soon as possible
Keep up with the latest news and developments
Sign up to the eComputerZ Newsletter
The free A to Z of performing BIOS updates guide that anyone can follow.
✔ A checklist of important actions to perform throughout the update process.
✔ Further supporting information to aid your update plans.
✔ My unique approach for sourcing the latest BIOS versions for any motherboard manufacturer.
Sign up below for instant access to the guide, or by going to the Subscription page for more details.
I never share information with third parties and your details are secure.
I aim to issue newsletters at the start of each month.
Fortunately, help is at hand if a problem occurs on your computer. Windows XP Restore returns your computer's system files to a previous state with everything working OK.
System Restore is intelligent enough not to lose your personal data files such as documents, e-mails and web browser favourites.
If you have the option enabled (which it is by default), some installed applications, driver updates and changes such as installing Windows XP Service Pack 3 files, create what is known as Restore Points.
These are the captured states of your computer before changes are made. System files such as DLL's, EXE's etc. are retained in case they are needed at some future point.
Windows XP Restore also regularly creates restore points, whether any changes are made to your machine or not.
This is an in built safety mechanism which kicks in every 24 hours (variable depending on when your computer is switched on, and for how long it is switched on for).
However, despite the utilities' ability to monitor your computer, I would recommend you Create Regular System Restore Points Yourself - assuming you want to use this free tool.
This tutorial takes you through the steps to use the tool yourself like a professional.
The Table of Contents below breaks the tutorial down into sections, so you can jump to the part you are interested in.
Contents
System Restore Setup
The System Restore Windows XP provides can be checked or setup by following these instructions.
- To access the setup options:-
Right-click My Computer on your desktop and left click Properties on the menu.
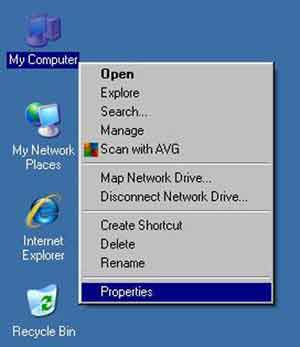 System Restore Windows XP
System Restore Windows XPMy Computer Properties
- Left-click the System Restore tab in the resulting Window.
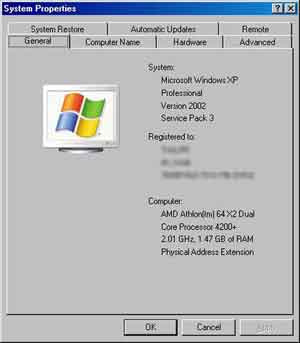 System Restore Windows XP
System Restore Windows XPSystem Properties
- If it is enabled, you see the Window below. The Status will be in a Monitoring state.
Disk Space Usage is set to the maximum by default. This is 12% of your total hard drive disk space.
The amount of hard disk space taken up depends on the size of your hard disk. You can change this by moving the slider.
I usually have it mid way as I am selective when I create restoration points. However, leaving it at the maximum is OK for most home computer users due to the size of modern hard disks.
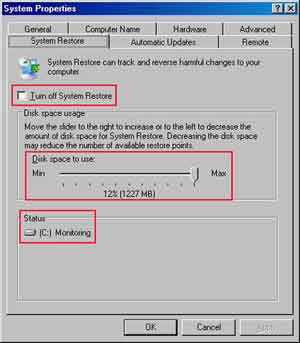 System Restore Windows XP
System Restore Windows XPTurn On System Restore
- If you decide you do not need to use the utility you can disable it by ticking the Turn Off System Restore box.
- Some computer professionals recommend disabling System Restore, and suggest alternative ways to get Windows XP up and running again, such as the Windows XP Recovery Console for example.
This is because crafty cyber criminals break in to the protected directory that hosts all the Restoration Points to plant copies of their Malware programs.
Computer Virus Removal programs do not tend to scan the protected directory because they do not have the necessary rights to do so, although some commercial products do.
This means those nasty programs can plant themselves back into your Operating System even though your Computer Virus Removal program erased it already from your computer.
I usually keep System Restore enabled. However, if I am dealing with Malware that is proving difficult to remove, one of the first things I will do is turn this utility off.
Next we look at how to manually create a System Restore point.
Return to the Table of Contents
Create A Restore Point
I prefer to create Restore Points. This way I have the confidence they are created at the right times. I highly recommend you do the same.
- Go to Start > Program Files > Accessories > System Tools > System Restore
- Click Create a Restore Point and click Next
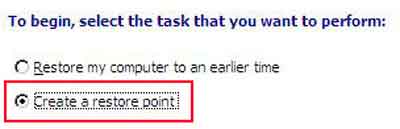 System Restore Windows XP
System Restore Windows XPCreate a Restore Point
- In the Restore Point Description field, enter an appropriate description.
I tend to create them at the end of each month, or after every patch Tuesday.
- Click the Create button to create your restore point.
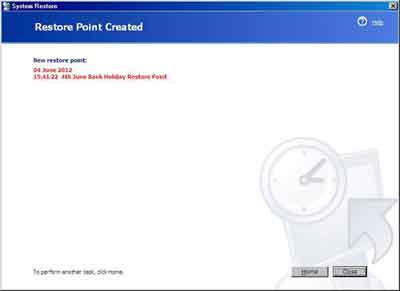 System Restore Windows XP
System Restore Windows XPRestore Point Created
Creating a Windows XP Restore point is straightforward, isn't it? Restoring your computer to an earlier time is just as easy.
Return to the Table of Contents
Use A Restore Point
If you find your computer is not working properly for whatever reason, e.g. Printer issues since that driver update, application loading problems since applying that patch, etc., consider the System Restore Tool to help you out.
To use a previously created point.
- Load the System Restore tool and select the Restore My Computer to An Earlier Time. Click the Next button.
Note:- Make sure you are logged in as local administrator. Chances are you are already!
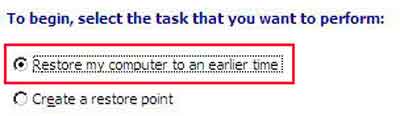 System Restore Windows XP
System Restore Windows XPResurrect My Computer To An Earlier Time
- On the Select A Restore Point screen, click a Bold date on the calendar to review all of your Windows XP Restoration points for that day.
If you have manually created Restoration Points your descriptions should be a good indicator for selecting the appropriate one.
This will usually be from before the issues you are experiencing occurred.
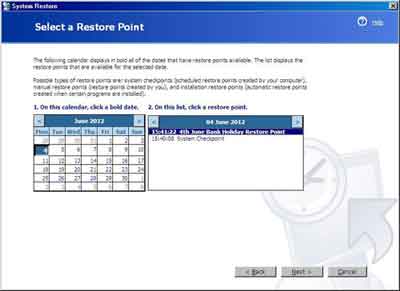 System Restore Windows XP
System Restore Windows XPSelect A Restoration Point
- When you have chosen your Restoration Point, Click the Next button.
- Follow the instructions carefully on the next screen. Understand what happens next, and what you should do before clicking the Next button, e.g. Save your work and close down your applications.
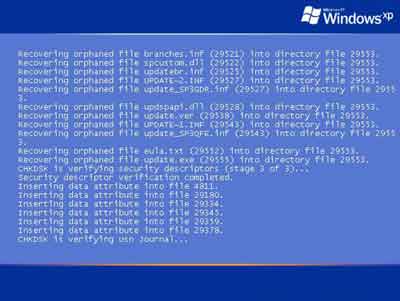 System Restore Windows XP
System Restore Windows XPSystem Restore in Action
- Click the Next button again to confirm that you want to continue. If you are unsure Click The Cancel Button!
As mentioned on the previous screen, your computer will shut down and restart automatically.
When the process is complete, you see the Restoration Complete message.
- Test your application, printer, scanner or whatever part of your computer you were having problems with. Is your problem resolved?
If your problem is not resolved, you can run through the steps above again and select an earlier Point in which to resurrect your operating system.
However, if you think it has made things worse, you have the option to undo the last restoration point.
To do this load up System Restore and select Undo My last Restoration. Click Next and follow the on-screen instructions.
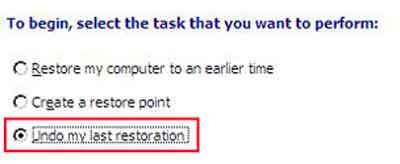 System Restore Windows XP
System Restore Windows XPUndo My Last Restoration
Return to the Table of Contents
System Restore Windows XP | Final Thoughts
To wrap up, this tutorial, there are a couple of things to keep in mind.
- If you use the Disk Clean up tool and include the System Restore option, all Points except the latest one is deleted
- If the allocated disk space runs out, the oldest point is deleted so the newest/latest Point can be created
- Microsoft Virus Protection tools and other free protection programs generally cannot scan the protected hidden directory (called System Volume Information).
This leaves potential cyber criminal programs hosted on your computer for later attacks. Turn Off System Restore as recommended above! - To help you understand the process better, please take some time to watch the video below, and read the information provided in the link below.
- Computer Hope offers a good, short, instruction set for using System restore
How To Use System Restore In XP Video
- Home
- Articles | Microsoft
- System Restore Windows XP