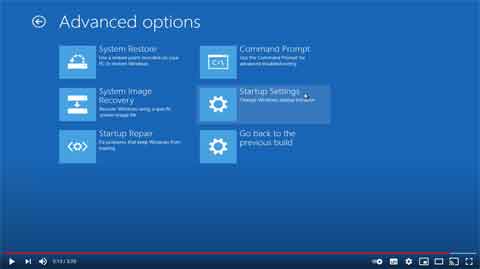- Home
- Computer Info
- UEFI Firmware
UEFI Firmware | A Simple Guide To The New BIOS
Stephen Harrison B.Sc. (Hons), M.Sc., MBCS, CITP
UEFI Firmware or Unified Extensible Firmware Interface is a replacement for the increasing legacy computer BIOS, or Basic Input/Output System.
Well, not exactly. The BIOS is very much alive and kicking on millions of machines across the world. In fact, most versions of this new firmware includes support for legacy BIOS services.
As computing technology advances, so does the need for improved performance, security, and an ability to cope with increasing and evolving disk capacity.
The 'new' firmware delivers these benefits, and more, as you are about to discover.
This page provides a basic overview of the new firmware. We take a look at its history and how it came to be, the benefits it delivers, and some issues for consideration.
Keep up with the latest news and developments
Sign up to the eComputerZ Newsletter
The free A to Z of performing BIOS updates guide that anyone can follow.
✔ A checklist of important actions to perform throughout the update process.
✔ Further supporting information to aid your update plans.
✔ My unique approach for sourcing the latest BIOS versions for any motherboard manufacturer.
Sign up below for instant access to the guide, or by going to the Subscription page for more details.
I never share information with third parties and your details are secure.
I aim to issue newsletters at the start of each month.
Contents
UEFI Firmware History
This 'new' Firmware has, in fact, been around since 2005, even though most Windows Operating System users have only encountered it on new hardware since the release of Windows 8 on October 26th 2012.
Originally developed to cope with server technology enhancements, Intel and over 120 other organizations produced firmware to replace the traditional BIOS and overcome its limitations.
These limitations relate to how the traditional BIOS, written for old computer processors, restricts addressable space to 1Mb, and operates in 16-bit processor mode, for example.
These restrictions mean the traditional BIOS can only do so much, but also limits technological advancements such as security and disk capacity.
The time taken by the BIOS to complete tasks such as hardware detection and Power On Self Tests (POST) is shortened by UEFI Firmware.
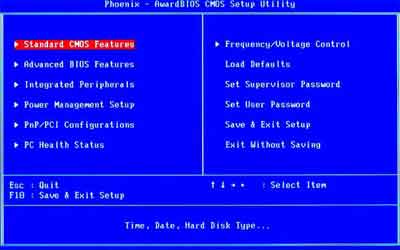 The Traditional BIOS Screen
The Traditional BIOS ScreenApple Macs have used UEFI for years. It functions in either 32-bit or 64-bit mode. This means more of your computer's RAM is used for pre-boot purposes than the 1Mb limit imposed by the traditional BIOS.
The new firmware is the first program to run on your machine when you first switch on. Just like the BIOS, it detects your hardware components and tests each one to ensure all is working well.
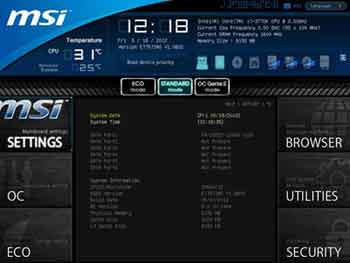 Typical UEFI Opening Screen
Typical UEFI Opening ScreenUEFI completes these tasks much more quickly and more thoroughly than the old BIOS, before handing over control to the Operating System. Next, we look at some benefits offered by UEFI Firmware in more detail.
Firmware Benefits
The main benefits of UEFI Firmware in my opinion are security and performance. Cryptography added to UEFI protects your machine's pre-boot process against Bootkit attacks.
Cryptography is the underlying method of encrypting data (stored as in the case of UEFI files or transmitted as in the case of https traffic when purchasing items online) so cyber criminals cannot access this data and steal it, or infect it with malware.
A Bootkit attack is a BIOS-level malware attack (AKA Persistent BIOS attack) where the perpetrator re-formats your BIOS data with malicious code to gain access to your machine.
Examples include the 'Stoned' bootkit which affects Windows machines, and the Thunderstrike Mac Bootkit, unveiled as the first ever known Apple OS X Firmware bootkit by ethical hackers.
In addition to improved start up times and the ability to resume from hibernation much better than before (thus improving response times), UEFI Firmware also supports larger hard disk sizes and memory (RAM) capacity.
For example:-
BIOS-MBR (Master Boot Record) is capable of supporting 4 primary partitions of up to 2 TB (Terra-byte), providing a maximum of 8 TB;
UEFI-GPT (GUID Partition Table) format is capable of supporting up to 9.4 ZB (Zettabytes, that's about 10 Million TB!). At the time of writing Windows limited GPT hard disk sizes to 256 TB;
UEFI based 64-bit drivers are capable of handling more than 17.2 billion GB RAM! A huge amount of memory; Plenty for years to come. 64-bit Windows is limited to 512 GB RAM.
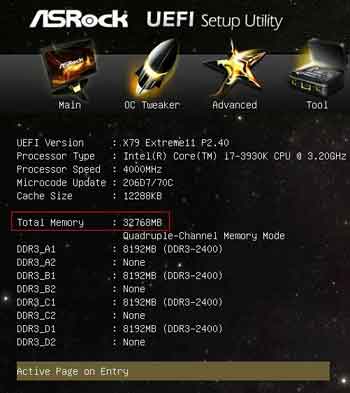 UEFI Based PC With 32-GB RAM
UEFI Based PC With 32-GB RAMUEFI is also backward compatible, so you can still access BIOS settings within the UEFI Firmware. Another benefit is remote diagnostics and repair of computers at the UEFI/BIOS level.
Traditionally, to remote access on to another machine for troubleshooting purposes, the machine's Operating System is required to be fully loaded as a prerequisite.
With UEFI, all you need is a network connection to the firmware, and you can access it from another location. For years Server technology also has this capability via management features such as the HP iLo functions (integrated Lights-out).
Traditionally, BIOS and Operating System date/time functions are separate. With UEFI, these options are synchronized, which means changing such settings in your O/S are also changed in UEFI.
The look and feel of UEFI Firmware varies between providers. Some show graphical representations of details such as hardware specifications and operating temperatures.
Enhanced visual layouts improves understanding about your system. Some UEFI firmware is mouse capable, making it easier for everyday users to navigate the options.
If you do not have UEFI Firmware, there are tools available online that provide good, clear information about your system. One good example is a program called Speccy.
Finally, with UEFI, the traditional BIOS Beep Codes are gone! In place are manufacturers extensions that test your computer's hardware much better and provide better information about test outcomes and issues.
Next we look at some UEFI issues you need to be aware of.
Issues for Consideration
The first thing to mention is the Secure Boot option. To prevent Bootkit Attacks from doing damage this option (enabled) prevents your Operating System from loading unless they are authenticated with a secure key loaded into UEFI (Cryptogtaphy-Encryption).
Secure keys (or Trusted Certificate Authority) are only issued through original, genuine Microsoft software, for example.
The secure boot option prevents bootkit attacks from hijacking your Windows operating system. The following message appears if an issue is detected.
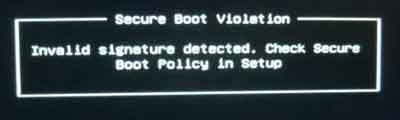 Secure Boot Violation
Secure Boot ViolationHowever, it also prevents non-Windows and older Windows Operating Systems from booting, such as Linux Ubuntu, for example.
Disabling secure boot resolves this issue, but unless you are using another operating system with a boot issue, there is no need to change this setting.
Secure Boot cannot be disabled on devices with ARM processors running operating systems such as Windows RT. This includes Windows based mobile devices and tablets that do have Intel CPU's.
If you are a gamer and/or invested in over clocking your CPU, for example, your options are possibly limited depending on your system and the type of UEFI Firmware applied.
There are less firmware options when viewing on a Tablet or Laptop compared with a traditional Desktop PC. However, for most home users this is of no concern.
It is also worth noting that UEFI cannot be applied to older hardware devices with exclusive BIOS-based motherboards. Next we look at the ways to access your firmware.
How To Access UEFI
Accessing the UEFI Firmware set up can be done in a multitude of ways. However, the most common method is outlined below.
1. Using the operating systems search function, enter "change advanced start-up options";
2. Under Advanced Start-up, Click or Tap the Restart Now button;
3. Click/Tap the Update and Recovery option;
4. Click/Tap the Recovery option, then the Restart Now option underneath the Advanced Startup menu;
5. After your machine restarts, click/tap the "Troubleshoot" option, followed by Advanced Options;
6. Select UEFI Firmware Settings followed by Restart;
7. Following the restart, your machine loads the UEFI options.
To illustrate the process, see the following video. It is a 1-minute tutorial from Acer. Any clarifications or misunderstandings are cleared up in this video.
Accessing The UEFI Set Up In Windows 10 And Above Video
Final Thoughts
UEFI is the next generation of BIOS, expanding options and possibility as technology advances. It is here to stay, and the BIOS as we know it will eventually disappear.
The core BIOS options remain, and except for the improved look and feel, improvements in detail about your machine's components and test outcomes, and catering for future developments, not much else has changed.
If you find yourself here and are looking for information on traditional/legacy BIOS, take a look at the following BIOS tutorial series.
- Home
- Computer Info
- UEFI Firmware