Loading…
iOS 8 iPad Update
This iPad update article explains in simple steps how to update your device's operating system to iOS version 8 (July 2015 release).
iPad operating system updates are usually released every 12 months or so (with interim minor revisions in-between).
It is essential to keep your Apples devices up to date. Many app programmers release updates to their programs that are only compatible with the latest version of the operating system.
The update process is easy! The step-by-step process below depicts how straightforward this is.
This article compliments the other iPad tutorials hosted on my site. This includes a comprehensive review of the iPad revolution and how this device became the world's most popular tablet.
The iPad Manual is a detailed user guide to help you get the most out of your device. We look at gestures, settings and managing your applications.
Losing your device is not the end of the world. Learn how to use the Find My iPad tool and get it back, quickly!
A sister page for applying the iOS7 update was written just after Apple released this version to the public. Take a look.
Join The Human Byte — Get The Ultimate BIOS Update Guide
- Receive the ultimate BIOS update pack
- Includes a set of checklists and flowcharts to support your BIOS update process
- Also includes the full set of common FAQs from users who experience BIOS update issues
- Receive regular emails with practical information you can use
- I only use your e-mail for the newsletter. Unsubscribe anytime.
Contents
iPad Update | Download Preparation Stage
Here, we review the steps for preparing to download your iPad's latest iOS update. Have your iTunes password to hand.
Before starting the update process, please complete the following recommended steps:
1. Back up all data using iCloud or iTunes
2. Update your Apps to the latest versions
3. Be patient! iOS updates can take some time to complete
First, tap Settings > General > Software Update
The screen shows the update details for your device, including download size.
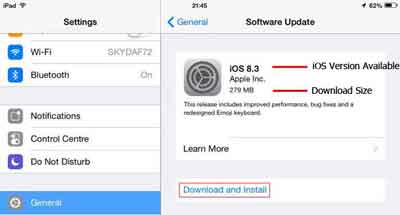 Apple iOS Update Description and Download Options
Apple iOS Update Description and Download OptionsTap Learn More to read details of the main features added to the new O/S. As Apple iOS updates are infrequent, the changes tend to be fairly major. I always read the detail, so there are no surprises.
Next, tap the Download and Install option. For iOS 8.x enter your Passcode when prompted, tap Done when complete, then tap Agree in the top right-hand corner after reading the Terms and Conditions page.
You did read all the Terms and Conditions, didn't you? Few people read this information. It includes fascinating details such as Apple's rights to change the software on your devices!
I'm sure no one yet has tapped the Disagree option, have they?
Tap Agree when prompted.
iOS update sizes vary. Updating iOS 7 presented a download size of 154 MB. Updating to iOS8 presented 859 MB.
Updating to version 8.3 is 279 MB - an insignificant size by today's standards. Download time depends on your device and broadband capability.
Then, once the download is complete, tap the Install Now option. The downloaded iOS file is verified to ensure there are no faults before continuing. A corrupt download will cause problems that are potentially costly to correct.
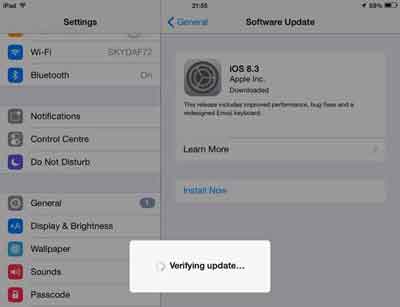 Start The iOS Installation Process
Start The iOS Installation ProcessInstalling the Latest iOS Version
After tapping Install, enter your Passcode again if prompted. Next, you are presented with another opportunity to read through the Terms and Conditions. Tap Agree when done.
Ensure your device is appropriately charged, or even better, plugged in to the mains.
As you can see below, if your iPad has less than a 50% charge, the iOS update cannot take place.
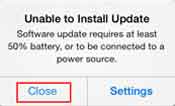 iOS Update Message
iOS Update MessageBattery Too Low
The update process happens automatically. Update time depends on the capability of your device. Although iOS update files are usually large, they are also compressed files. The unpacked size of the first iOS 8.0 updates were around 6 GB!
The actual installation of the iPad update shows Apple's Logo and a progress bar.
 iOS Update in Progress
iOS Update in ProgressNext, we look at the decisions you need to make once the update process is complete. Note this is relevant to those who are updating from iOS7 to iOS8.x.
The next section is particularly relevant to those who are updating from iOS7 to iOS8.x. Those already on iOS8.x are unlikely to be prompted again to go through the following configuration settings.
Configuration Steps
When the iPad update is complete, you are presented with the Hello screen. Slide to set up.
Next, enter your Passcode. A message appears confirming your iPad update completed successfully. Tap Continue.
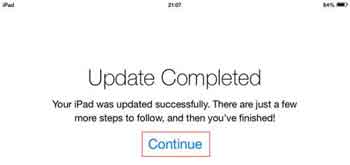 iOS8 Updated Completed Successfully
iOS8 Updated Completed SuccessfullyThe next steps are a series of choices about how you want your iPad to work. The 3 main choices you have are:
- Enable Location Services
- Update iCloud Drive
- Set Up iCloud Keychain
You are presented with the options not to enable services at this time, or set up new features.
You are also prompted during the next steps to accept Terms and Conditions as discussed above (for iCloud in this instance). Also have your iCloud password ready if you decide to set up now.
Next, we look briefly at each of the three main choices.
Location Services
Location Services enables your device to track your approximate location when it is connected to the Internet over Wi-Fi or 4G. It is essential to enable if you use the Find My iPad tool.
Location Services is useful if you travel a lot to unfamiliar places. Maps show you where you are, and Services such as Spotlight Search (new to iOS8) depend on location services being enabled.
Spotlight Search sends your location and queries to Microsoft's Bing Search Engine, and returns a whole host of information depending on your query, such as:
- Eating Establishments (and distances from your current location)
- Pubs and Clubs
- Theatres and Cinema's
The Laptop Guide has an excellent article on Spotlight Search for iOS8.
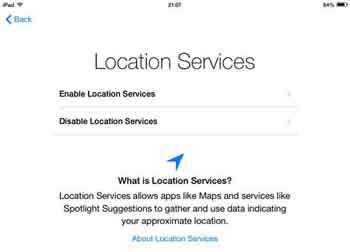 iOS8 Set Up Location Services
iOS8 Set Up Location ServicesUpdate Cloud Drive
Apple's iCloud Drive is an online file and data editing solution similar to Microsoft's OneDrive.
I recommend you only update now if you in a position to update all your other Apple devices.
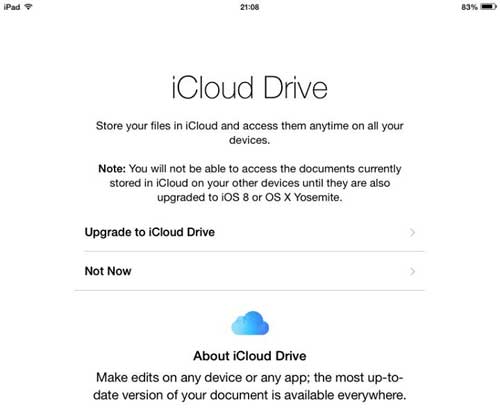 iOS8 Set Up iCloud Drive Upgrade
iOS8 Set Up iCloud Drive UpgradeiCloud Keychain
iCloud Keychain performs several functions including:
- Protection for your website Usernames and Passwords e.g. Online Banking and Investment eISA's
- Protection for your credit and debit card details when online shopping
- Options to present your passwords and other details only on specific Apple devices you approve
Ensure you keep your iCloud security code safe. If you forget it, you cannot retrieve it!
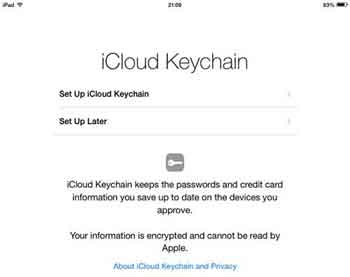 iOS8 Set Up iCloud Keychain
iOS8 Set Up iCloud KeychainFinal Steps
At the Welcome to iPad screen tap Get Started. You are now presented with the iOS8 desktop. Notice the additional icons such as Tips and Podcasts.
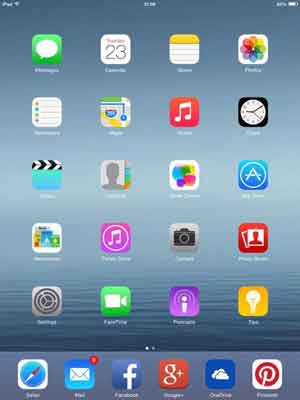 iPad Update
iPad UpdateiOS8 Desktop
To confirm you have the latest iOS update, tap: Settings > General > Software Update. If your device has the latest iOS version installed, the message stating your software is up-to-date is displayed.
If you don't have the latest version installed, your iPad performs a check by accessing iTunes and comparing the latest version to the one you currently have installed, and the process above begins again.
Final Thoughts
See! Told you the iPad update process is a straightforward task. Although these iPad update tutorials focus on iOS 7 and iOS 8, the update process remains roughly the same.
Therefore, if you are reading this and Apple have released further iOS updates, the chances are either tutorial can help navigate you through the update process.
As with the update to iOS 7, the following checks are recommended:
- Load each of your apps to ensure they work as expected. If the:- do not go to the App Store and update to the latest version, or remove and re-install
- Check your devices performance, Is it Better/Worse?
- Familiarize yourself with the changes in functionality. iOS 8 includes new Apps such as Podcasts and Tips
- Familiarize yourself with any new gestures
Was this page helpful?
Thanks! ✅