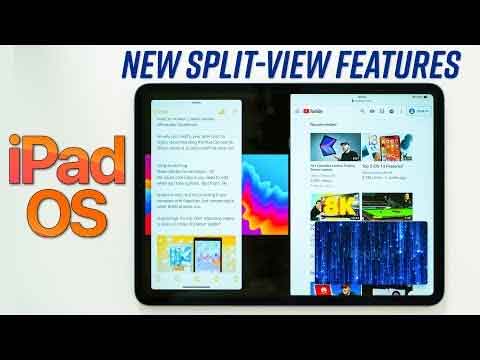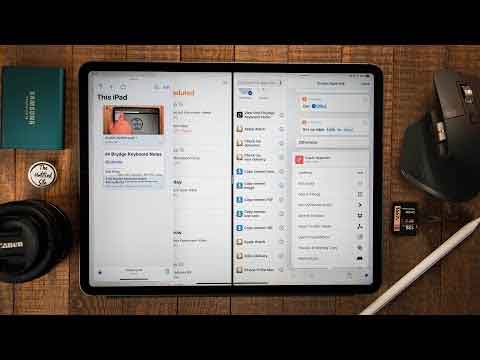- Home
- Computer Info
- iPad Manual
Your iPad Manual | For All Apple iPad Mobile Device Owners
Stephen Harrison B.Sc. (Hons), M.Sc., MBCS, CITP
My idea behind the iPad Manual is to act as an easy-to-understand reference tool for you to use your iPad in a more productive and straightforward way.
Lots of videos are purposely included to illustrate ways you can use your iPad better. I think gestures such as swiping and pinches, for example, are explained more easily in a video than with lots of descriptive words.
The iPad Manual is grouped together in to manageable chunks, so you can easily digest the information presented.
I want you to be able to use your iPad painlessly and without the frustration that comes with using new technology. Using devices without a keyboard and mouse take a bit of getting use to. Make this page your first steps in your learning quest!
There are other pages on my site that are related to the iPad, including the iPad Revolution, which describes the rise to prominence of the word most popular tablet device, and Find My iPad, which is a service that gives you options to manage your missing device.
Keep up with the latest news and developments
Sign up to the eComputerZ Newsletter
The free A to Z of performing BIOS updates guide that anyone can follow.
✔ A checklist of important actions to perform throughout the update process.
✔ Further supporting information to aid your update plans.
✔ My unique approach for sourcing the latest BIOS versions for any motherboard manufacturer.
Sign up below for instant access to the guide, or by going to the Subscription page for more details.
I never share information with third parties and your details are secure.
I aim to issue newsletters at the start of each month.
Contents
Getting To Know Your iPad
The modern iPad comes with various buttons and ports located on the front and sides. Do you know what they do? All of them?
Below are two pictures. One taken of the front of your iPad, and one taken of the back. I have highlighted each button and port, and included a description of what each is and what they do under each picture.
Information is based on an earlier version of the iPad. Other models will vary, (have more or less buttons), but the basic functionality is unlikely to be extremely diverse.
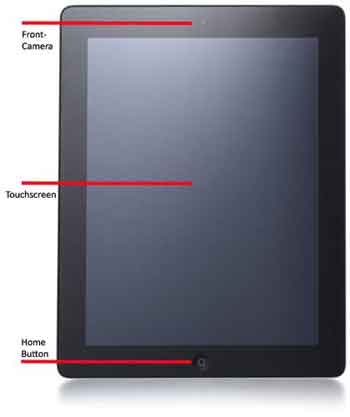 iPad Manual
iPad ManualApple iPad Front View Annotated
Home Button
- Press once to go to your home screen, where all of your apps icons are;
- If your iPad has gone in to power saving mode, i.e. your iPad is on, but the screen has gone blank, press once to wake your iPad back up (and enter your Passcode);
- Press twice to show all your open apps. You can scroll the actual screens you left them on and select to view by tapping the image.
Touchscreen
- This is where you use your Gestures to operate your iPad.
Front Camera
- To take photographs (or selfies if that is your thing) or record a video, or to use apps such as Face Time or Skype to communicate with friends, family and loved ones (The camera is facing you, so they can see you).
 iPad Manual
iPad ManualApple iPad Back View Annotated
30 Pin Connector
- This port is used for various things such as re-charging your iPad or to connect to your computer, e.g. to sync or transfer files between the two devices.
Speaker
- Where your sound comes from e.g. when playing YouTube video's, games or using apps such as Skype.
Volume Control
- This is where you decide how high or low you want your iPad's volume (including Mute: Just press the bottom bit of the button until the image on screen says mute).
Speaker On/Off
- Turn your speak On or Off (Same as mute). If you switch this off, it means you won't be notified by the ringer if someone Skype's or Face Time's you. A handy feature if you prefer not to be disturbed.
Camera
- Like the Front Camera, this one on the back of your iPad makes it more convenient to take pictures or record video's of the world around you.
Power Button
- Press once to put your device to sleep when not in use (but you prefer not to switch off completely);
- If your device is in sleep mode, press once to wake up;
- Press and hold to either switch on your device, or if it is already switched on, to completely switch off.
Headphone Socket
- This is where you plug in Apple headphones, so all sound is not broadcast out. Very useful when travelling on trains or in the library.
SIM Drawer
- This is where your SIM card is located for things like 4G or 5G connectivity, so you can access the Internet on the go. The SIM card is provide by your mobile phone company.
If your iPad or one of your Apps freezes, (it does happen, just like PCs), press and hold the home button and power button together at the same time:
- Your iPad should completely shut down. However, a red slider may appear instead;
- If the slider appears, slide it to the right and switch off your device;
- Switch your iPad back on. Your issue should be resolved.
It is uncommon for this action to affect data on your iPad! Use at your own risk.
If this doesn't work on your iPad model, search for how to do it online. The answer is out there.
Now you are aware of the iPad buttons and their use, the next section of the iPad Manual focuses on interaction with your device.
All About iPad | Interaction and Multitasking
The next section of your iPad Manual is interaction. This is a collection of basic hand and finger movements that enable you to use your device productively. There are loads of these 'gestures' - too many to list here.
However, what I have pulled together is an image depicting the different types of gestures you can perform on your iPad. Most are basic, some a more complex but easy to learn!
Multitasking is how you can use your iPad when multiple applications are running at the same time. Just like on a PC or Laptop, you can easily switch to different applications.
I have pulled together some online video's demonstrating multitasking in practice.
I believe video is the best way to show you both interaction and multitasking, and there are many readily available online. I think the short video's below are providing an excellent introduction to both basic and some advanced features. Enjoy!
The iPadOS Video
iPadOS Split View Features Video
The iPadOS Gestures Video
Let's take a look at these gestures described in the videos above, and in the image below, in a bit more detail:-
Tap: A basic iPad function used to open web links or applications
Double Tap: A handy shortcut to zoom in/out and shrink your screen. I use this to enlarge web pages or images to focus on specific details
Drag (or Swipe): I think most will be familiar with this gesture as you use it to access your device. You can also use it to re-organise your icons in to an order you are happy with
Flick: Used to navigate web pages or to scroll/view photographs
Pinch: A handy gesture to close applications down or 'zoom out'. I always use this to close my applications
Spread: Another useful gesture I used to stretch or make things bigger (Zoom in)
Press: I use this when I want to delete an application. Press any of your apps icons and all of them will 'wobble' and have an X in the top left-hand corner. Tap the X of the app you want to remove. This is also useful or highlighting text you want to copy
Press and Tap: Honestly, I've never had cause to use this gesture. You could, I suppose, use it to open a 'right click' menu option (Press) then select an option from the resulting menu (Tap)
Press and Drag: As above, only in this example to scroll the resulting menu option with the Drag movement before selecting your option
Rotate: Very useful when editing images
The basic interactions highlighted above enables most beginners to use the iPad on a daily basis. However, there are some very useful multitasking gestures that once you learn them, you'll wonder how you managed without knowing them!
To illustrate this, I have sourced three excellent YouTube video's. They are only a few minutes in duration but packed with lots of information I think you will find very useful. Enjoy!
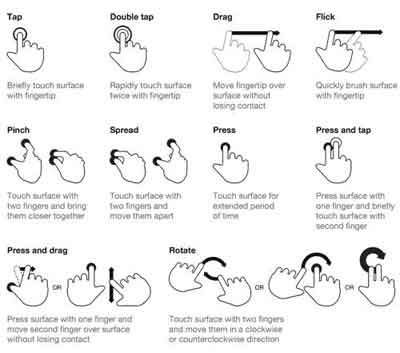 iPad Gestures Chart
iPad Gestures ChartSource:- LukeW.com
Are you reading a very long web page? Are you getting Repetitive Strain Injury (RSI) from dragging all the way back up to the hop of the page to use the menu?
Simply tap the black border at the top of the screen just above the digital clock, and your iPad will automatically scroll back to the top of the page for you.
I hope you found this section useful. There are other interactions such as editing/highlighting text, copy and paste, and how to accept/reject suggested spelling of words when writing documents or notes.
At the end of this iPad Manual, there is a link to an excellent course I recommend anyone who is serious about their iPad to take. More on this later.
Next, we look at some key settings you need to know about to secure your device and connect to your home broadband.
Dealing With Your iPad Settings
This section of the iPad Manual is split into 2 sub-sections: Passcode setup and Wi-Fi connectivity.
Set a Passcode
iPads are expensive and are subject to theft and other malicious activity by the scum that walk our streets. There are 2 forms of security for your device:-
- Physical Security;
- Digital Security.
Physical Security is common sense! Your device is valuable and may store private information. Therefore, do not leave it in your car or on public transport.
Lock your iPad away securely when not in use. This is particularly important when using in a public place.
Digital security comes in the form of a passcode, and more recently, biometrics. This is secure access to your information and applications. Your pass code should only be known to you. Remember it! Do not write it down or give to anybody else.
Setting up a mandatory passcode on iOS is easy:-
- Tap Settings > General > Passcode Lock
- Enter your current Passcode. Tap Done.
Change your passcode regularly. Ensure it is unique and cannot be guessed easily. Don't use your date of birth. Keep your passcode to yourself and don't write it down anywhere!
- You have the option of setting a complex passcode. This makes your iPad more difficult to access by increasing the number of characters that make up your passcode. To do this swipe the Simple Passcode option off.
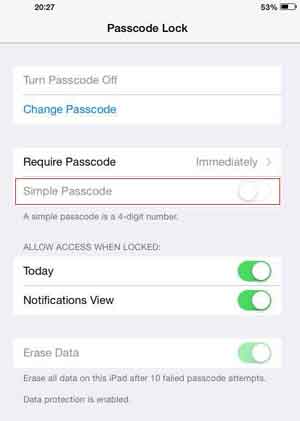 Simple Passcode Disabled
Simple Passcode Disabled- Tap the Change Passcode option and enter your current passcode. The iOS classes this as your old passcode. Tap Next when ready.
- Enter your new passcode and tap Next when ready.
- Re-Enter your new Passcode and tap Done when ready.
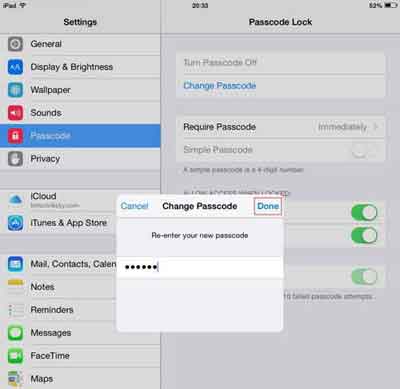 Re-Enter Your New Passcode
Re-Enter Your New PasscodeWi-Fi Connectivity
Your device is very limited unless it is connected to the Internet. Web browsing or using many of your apps is restricted without it!
Connectivity to the outside world is provided either through your 4G/5G provider or via Wi-Fi.
This could be in your home or somewhere like a coffee house with hot spot coverage or free Wi-Fi for customers.
Hotspots and Public Networks are NOT secure. All other users of these networks could access information you are transmitting (unless you are using a VPN service).
DO NOT use these networks for things like Internet banking or purchasing items using credit cards online. It is simply not worth the risk!
To connect your iPad to a Wireless Network:
- Tap Settings > Wi-Fi, then swipe the Wi-Fi option on the right-hand side on. Next, tap the network you want to join.
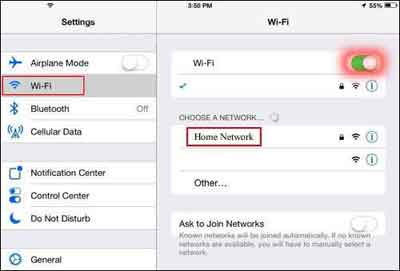 iPad Manual
iPad ManualSetting up WiFi Access
- Enter your Wireless Password (or Username/Password if required). Tap Join to connect to your network. When you are in range, your iPad automatically connects to your known networks.
Do not underestimate how important keeping your iPad safe and secure is! Particularly when connecting to public Wi-Fi networks.
I tend not to use public networks when I am on my iPad. Whatever needs doing can wait until I get home.
In the next section, our iPad Manual focuses on Applications.
Managing Your Applications
There are thousands upon thousands on iPad applications available for you to download. Whether they are free or cost to purchase, applications require managing to keep your device running smoothly.
In this section of the iPad Manual, we look at:-
- Keeping apps up to date;
- Tips for organizing your apps.
Keep Your Apps Up-To-Date!
Most software packages, whether they are written for the iPad, iPhone or a computer, are updated regularly by the publisher or programmer.
These updates are usually to introduce new features or to fix bugs. I aim to update my apps on a weekly basis, unless I get to know of any urgent updates because of security risks. In this case, I update immediately.
To keep your apps up-to-date:-
1. Tap the App Store icon;
2. This shows a number in a red circle if updates are pending;-
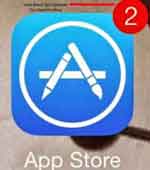 App Store Icon on iOS Showing Updates Pending
App Store Icon on iOS Showing Updates Pending3. From here tap Updates which shows you all the Apps to update;
4. Tap Update All (Top Left-hand Corner);
5. Enter your Apple ID Password (If prompted);
6. Each App updates.
Organizing Your Apps
There are several key actions for managing your apps, which are excellently demonstrated in the video below.
As mentioned earlier in this iPad Manual, some actions are better explained via video rather than long-winded text and pictures.
Jonathan Wylie, a technology consultant, demonstrates the following actions:
- How to move apps to different areas and screens;
- Create folders to group apps together;
- How to Dock (A shortcut bar at the bottom of your screen) frequently used apps for easy access;
- Delete apps you don't want or need;
- Search for apps you are unable to find.
The video below is a short but excellent demonstration on how to manage your Apps in the iPadOS.
Your iPad Manual | How To Manage Apps in the iPasOS Video
The final thing to mention in this section of the iPad Manual is most apps have settings you can (and should) change.
For example, tap Settings then Safari. Here you can set your preferred search engine, block pop-ups and enable fraudulent website warnings.
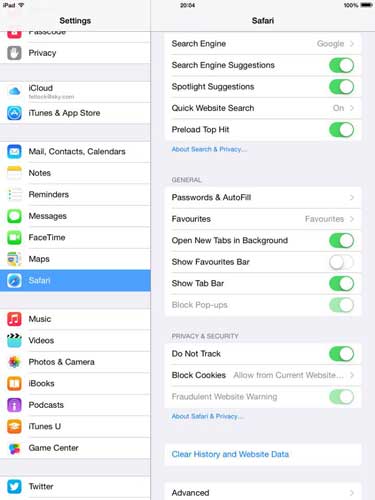 iPad Manual
iPad ManualSafari Web Browser Settings
Your iPad Manual | Final Thoughts
Apple iPads and next-generation Tablet devices are going to be around for a while. 2013 showed the biggest drop in worldwide sales of the Personal Computer - a sign of how computing is moving forward!
I have included another excellent tutorial from Christopher Lawley, which provides an excellent iPadOS review. I even found out how to close applications watching their video. I have been trying to find out how to do that for ages!
The iPadOS Review Video
Also take a look at this simple iPadOS article for further information
I sincerely hope you picked up something useful from this iPad Manual. I have, and I'm the author!
- Home
- Computer Info
- iPad Manual