Loading…
New Install of Windows XP Made Easy For Home PC Users
New Install Of Windows XP is the third of a four part series on how to install the Windows XP Home Edition on to a new computer or hard disk.
This legacy operating system remains popular with home computer users. Here we look at the final set of decisions you need to make during the installation process.
IMPORTANT NOTICE
Windows XP has gone End of Life (EOL) on April 8th 2014. This means no further security patches or updates for this Operating System. My advice is to move to the latest operating system version as soon as possible
Join The Human Byte — get the free BIOS Update A-to-Z guide
- Follow a safe, step-by-step BIOS update process
- Printable checklist + pitfalls to avoid
- Monthly email with practical PC tips.
- I only use your e-mail for the newsletter. Unsubscribe anytime.
Part One walks you through the initial parts of the installation process.
Part Two talks you through the next set of choices during the installation process.
Part Four advises on the choices to be made in the final steps of the installation process, and suggests some further tasks before installing your applications.
The Table of Contents enables you to hop to the part of the process that you are interested in.
Contents
Installation Process Recap
Part One discusses the first set of steps to take at the beginning of a new install of Windows XP. We look at.
- Things to do before you start, such as backing up all your files and ensuring you are using an original Windows XP install CD and Licence Key
- The first steps of the install process, such as booting from your CD and understanding the Windows Licence Agreement
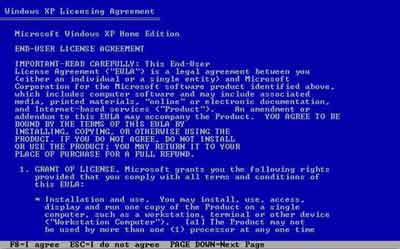 Windows XP Licensing Agreement
Windows XP Licensing Agreement- Selecting, creating and formatting partitions. Remember, it's easier to use the largest existing partition if available
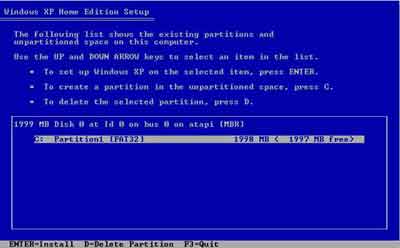 Hard Drive Partition
Hard Drive Partition- The final steps of the initial installation process, such as files copying from the CD to the hard drive.
 Setup Copies Files
Setup Copies FilesPart two demonstrates other choices to make through the installation process. We discuss:
- What is happening when the installation process is collecting information and preparing the installation.
- The choices during the installation process, such as entering your licence key and naming your computer.
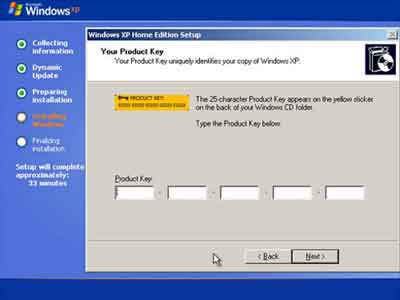 Windows XP Product Key
Windows XP Product KeyThe next section of the tutorial series completes the installation process.
Return to the Table of Contents
Final Installation Steps
After you select the Typical Settings option at the Network Settings stage, Windows XP Home Edition continues with the installation process.
- On the Workgroup or Computer Domain, if prompted, select the option No, this computer is not on a network.... Leave the default WORKGROUP setting in place.
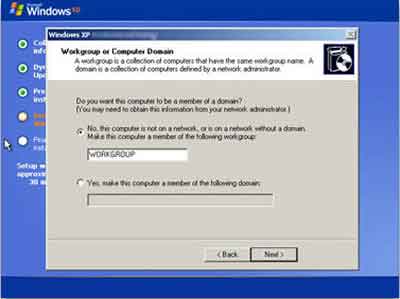 Windows XP Workgroup Or Domain
Windows XP Workgroup Or Domain- Windows XP Home Edition continues with the installation process. More marketing screens outlining the benefits is displayed, such as Device Support and enhanced Security.
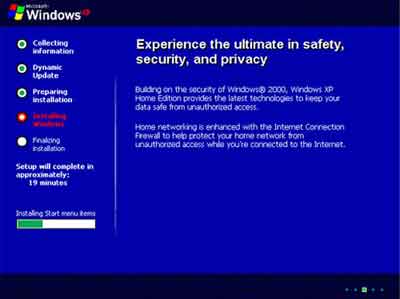 New Install of Windows XP
New Install of Windows XPDevice Support and Enhanced Security
- The installation process moves onto the Finalizing Installation stage.
This is where the choices you made during the installation process are saved to the new Operating System settings.
- Your machine reboots when the Finalize Installation step completes.
- On restart, the installation process reviews and adjusts your screen resolution in line with your machines hardware capabilities. Click OK when prompted.
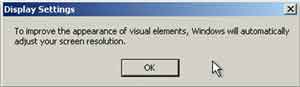 Windows XP Display Settings
Windows XP Display Settings- When the Optimum Monitor Settings are determined, your screen resolution is changed, and you are prompted to OK the changes.
If you want to avoid changing the screen resolution at this time, simply let the clock count down and the resolution will revert.
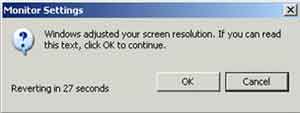 Monitor Settings
Monitor SettingsReturn to the Table of Contents
New Install of Windows XP | Final Thoughts
This tutorial ends with the completion of the Windows XP Home Edition installation process.
However, you are not done quite yet. Part Four shows you what additional steps you need to take to ensure you have a solid operating system on which to install your applications.
For extra install assistance with this version of Windows take a brief look at the Build Easy PC tutorial.