Loading…
Computer Hardware Components | An Introduction
Knowing your computer hardware components is beneficial when it comes to troubleshooting computing problems.
The key points are understanding what the components are called, but more importantly, understanding the basics of what they do and how they work together.
In this article, we look at the main internal components of a typical end user device, and touch on peripherals such as keyboards and mice.
We also look at computer ports. For example, with Universal Serial Bus (USB) ports existing since 1997, there are numerous components you can plug in to extend your computer's functionality, such as Bluetooth and Wireless Adapters.
Join The Human Byte — Get The Ultimate BIOS Update Guide
- Receive the ultimate BIOS update pack
- Includes a set of checklists and flowcharts to support your BIOS update process
- Also includes the full set of common FAQs from users who experience BIOS update issues
- Receive regular emails with practical information you can use
- I only use your e-mail for the newsletter. Unsubscribe anytime.
Internal Computer Hardware Components
Let's start with the brains of the outfit. The Central Processing Unit (CPU) carries out many commands and calculations. For example, most of the things you do on a computer, such as loading an application, using the keyboard, clicking a mouse button, are all instructions you send to the CPU.
The instructions you send are processed quickly. The CPU is seated on the motherboard in the CPU socket, where it is connected to all other components via circuit channels (sometimes called buses).
 Computer Hardware Components
Computer Hardware ComponentsCPU Chip Anchored to Motherboard
When the CPU is performing many instructions, it gets extremely hot. It is not unusual to see a CPU temperature up to 65 °C. To keep the processor cool, a heat sink, often with a connected cooling fan, is attached to the CPU with adhesive glue.
In my experience, the adhesive glue gets very messy, and sticks quickly. If you build a PC and are using adhesive glue, make sure you align the heat sink exactly before committing it to the CPU. You could also use pads, but they tend not to stick too well.
 Computer Hardware Components
Computer Hardware ComponentsCPU Heatsink and Cooling Fan
The performance of a CPU is influenced by factors such as the specification of both the CPU and motherboard. Its clock speed is measured in gigahertz (GHz) these days. This means today's CPU's can execute billions of commands and instructions per second!
However, the actual speed of a processor is dependent on the capability of the motherboard. In addition, different manufacturers of CPU's such as Intel and AMD have different performance measuring standards.
Over 25 years ago, processor speeds of 75 megahertz (MHz) in the Compaq Deskpro machine were the standard. Today, speeds are exceeding 4000 MHz (4 GHz).
Moore's Law, named after Intel co-founder Gordon Moore (1929–2023), is an observation he made in 1965 that the number of transistors per square inch on integrated circuits (such as the CPU) doubles every year.
It is this advancement in technology that contributes to quicker computers performing more complex tasks. However, even though Moore's Law has remained true for over five decades, it has slowed recently due to, in part, the economic viability of continuing the reduction in transistor size.
As technology evolves, so do processors to meet the demands of ever-changing hardware and software requirements.
The processor on its own is useless. It is dependent on other computer hardware components to make the full computer system work properly.
Random Access Memory
RAM, or Random Access Memory, is where your CPU temporarily stores its processed data until it is needed. The more RAM your PC has installed, the more simultaneous actions it can undertake and the more processed instructions from the CPU can be stored.
RAM is known in the IT Industry as Volatile (also temporary or short-term memory). This means it is unable to retain the information it holds when your machine loses power or is switched off.
It is therefore crucial to save your work before you shut down. By saving your document, spreadsheet or whatever, it is you are working on, you commit your data to the long-term memory of your hard disk drive.
Read Only Memory is another type of 'long-term storage' that does not change (unless attacked by a bootkit virus!) and it used/run time and time again. Your machine's BIOS or UEFI Firmware are examples of ROMs.
 Computer Hardware Components
Computer Hardware ComponentsVolatile RAM Sticks
In today's world, RAM size or capacity is measured in gigabytes (GB). I recall upgrading the RAM in PC's 25 years ago from 2 megabytes (MB) to 4 MB!
Early games consoles such as the Sinclair ZX Spectrum (a 'console' close to my heart!) had 16 Kilobytes (K) or 48K memory. 4 GB is the equivalent to 4 million kilobytes.
Apart from the actual sticks getting slightly larger physically, and easier to install, the RAM installation and upgrade process has not changed.
If your machine is running slowly, and you have done all you can to clean your machine down, consider upgrading your RAM to the maximum your motherboard can handle.
Hard Disk Drives
Hard Disk Drives (HDD), known as non-volatile RAM in the IT Industry (as are flash drives, USB pens etc.), is where your operating system files are stored. Most people also store their documents here (remember to back up!), although cloud storage is becoming more popular.
When your machine is switched off, your operating system and data files remain on the hard drive for the next time you switch back on.
There are many types and sizes of HDD's available today, all with different performances and capabilities. An increasingly common type is the solid-state drive.
 Computer Hardware Components
Computer Hardware ComponentsSATA HDD
When you double-click to open your document, the data is read and loaded into RAM. When you save your document, all your changes are written back to your hard drive.
Expansion Cards
Your motherboard comes with various expansion slots in which to add graphics cards, sound cards and network cards to enhance your machine's capabilities.
All modern computers come with inbuilt graphics, sound and network cards, and in most cases these suit most peoples needs.
Expansion slots give you the opportunity to improve your machine in the areas that matter to you, for example if you are an avid gamer, or produce music.
 Computer Hardware Components
Computer Hardware ComponentsGraphics Card With 2 Cooling Fans
Graphics, or video cards, process the information required to display what you see on your monitor — software programs, images, videos etc. Graphics cards today come with their RAM, and require cooling fans.
Sound cards enable your machine to play music and other sounds, i.e. what you hear from your speakers, through your headphones etc. Like graphics cards, sound cards come with on-board processors and various ports.
Network cards enable your machine to communicate with other machines over networks such as the internet. Modern network cards are wireless, which means you don't need a wire to plug in to your router to connect.
Power Supply Unit
The Power Supply Unit (PSU), as the name suggests, enables electricity to be delivered to your machine. It also provides the correct type of power it needs to run all computer hardware components attached to your machine that does not have a standard plug for your Country.
Just like other computer hardware components we have looked at so far, PSU's come in different makes, models, and capabilities.
Some are more powerful than others, i.e. they have a higher output wattage, which means they have the capability to run more power consuming internal components and a higher quantity of external peripheral devices.
 Computer Hardware Components
Computer Hardware ComponentsA Typical Computer Power Supply Unit (PSU)
PSU's also come with various different types and quantities of power connectors to cover the variety of internal components and their different power interfaces.
6-pin molars, SATA and ATX connectors, and PCI-E cables, are common references to the different connector types. All PSU's come with the power cables that plug in to your motherboard.
If you ever open the computer base unit or chassis, make sure you unplug your machine from the power mains before you start.
Leave it unplugged for a few moments to ensure all the power is properly discharged from your machine.
Before handling any of the components, make sure you are wearing an anti-static wristband. This ensures no static electricity can affect or destroy your components!
Motherboard
The motherboard is the platform on which all your machine's components are connected to, whether they be internal or external.
It is essentially a printed circuit board, and the circuits, capacitors and connectors enable all these components to communicate with each other.
 Internal Computer Hardware Components
Internal Computer Hardware ComponentsCourtesy of warepin.com
The remaining components you are likely more familiar with, for example CD/DVD players and Floppy Disk Drives (both rarely used these days).
Next, we have a brief look at the types of ports that come with today's computer systems.
Computer Ports
Computer ports are a staple part of a motherboard and expansion cards. Just like everything else computer related, ports have evolved in type and performance.
They are simply physical connection points for peripheral/external devices. Follow the wire from your keyboard and see where it plugs into.
In this section, we look at the main types of ports and clarify what they are and their uses.
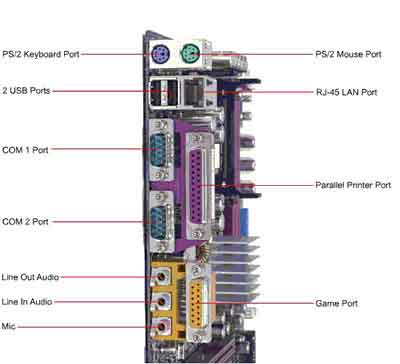 Computer Hardware Components
Computer Hardware ComponentsTypical Desktop PC Ports
Courtesy of svcc.edu
Female PS/2 ports are used to connect older keyboards and mice to computers. In the early days, these ports were not colour coordinated, or even labelled, to differentiate between which is which. I recall fondly the trial and error of trying to guess the right port for each.
Colour co-ordination of each port made things easier. The male connectors on each device were also coloured purple and green. The only thing left for you to do was to orientate the pins right, so it plugged in OK.
In the IT industry, these ports are known as 6-pin mini DIN plugs. For my fellow nerds, DIN stands for Deutsche Institute fuer Normburg (a German standardization group), and was developed by IBM. They are also known as IEEE 1284-compliant Centronics ports.
The big disadvantage of these ports is if you encounter a keyboard or mouse failure, or if either were accidentally unplugged, you have to switch off your computer, plug back in, then switch back on. Very frustrating, and the trigger of many support calls!
Universal Serial Bus, or USB, is the most commonly used female connector today. Modern computers provide a minimum of 2 USB ports, some have up to 6 at both the front and back of the desktop chassis.
Developed in the mid-1990s, this port is now the default for most directly connected peripheral devices. In theory, they can cope with up to 127 daisy-chained devices. No wonder they were touted as the ultimate replacement of all other port types.
The big advantage of these 4-pin ports is one of the pins runs a 5 volt power supply from the PSU. This means you can charge devices such as mobile phones via your USB port.
Another big advantage is they are plug and play. Accidentally, unplug your mouse. No problem. Simply plug back in and carry on working.
Always make sure you safely remove USB connected devices from your machine. Removing the cable or device without doing so can potentially corrupt your data (if it is an external HDD or USB pen, for example).
The Registered Jack 45 (RJ45) LAN port, or Ethernet port, is for connecting Cat.5 or Cat.6 Ethernet cables. Everyday users don't usually need to bother with this port, as modern devices are now wireless.
However, in business, these ports are still widely used for connecting PCs to the corporate data network. They are also used for a plethora of other type of connectivity, including Wireless Access Points, CCTV Cameras and proximity card readers to name but a few.
The Parallel port and Games port are also legacy. The 25-pin DB parallel port was used for connecting printers. All are USB these days. Communication (COM) ports are also legacy. They were used for connecting modems, although some older medical equipment still use these ports.
Audio cards or integrated audio ports normally include a Line In for connecting legacy tape recorders or microphones (Inputs) and a Line-Out for connecting speakers or headphones (Outputs).
Sometimes multiple Input and Output ports are available. Older cards have a games port. Have a look at the sound card definition article for more details.
To finish off this section, the image below shows the different types of display ports found on computers and graphics cards up to the present day.
All are used to display content on your monitor. There is less need for Video Graphics Array (VGA) as modern LED Monitors are High Definition Multimedia Interface (HDMI) compliant.
From a technician and a home user's perspective, the cabling that comes with HMDI and more recently, Display Port enabled Light-Emitting Diode (LED) monitors, is much easier to handle and contro. They are thinner, lighter and more flexible than the old Cathode Ray Tube (CRT) type VGA connected monitors.
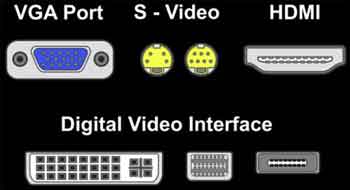 Computer Hardware Components
Computer Hardware ComponentsGraphics Card Display Port Montage
There are plenty of other ports that have appeared on the back of computers, and other peripherals such as printers. Secure Digital (SD) cards, FireWire Ports and of course the kettle socket on the PSU all spring to mind.
Next, we have a look at the types of peripheral devices that are associated with modern computers.
Peripherals
As there are so many devices that can be connected to a PC, this section focuses on the core peripheral computer hardware components we are all likely to be familiar with.
Keyboard & Mouse
The staple input devices of all desktop and laptop machines. Even touch screen devices such as your mobile phone or tablet use non-physical keyboards.
Both come in various shapes and sizes. Wired, Wireless (requires batteries) and Ergonomic types exist. The latter is a specific design to prevent RSI, or Repetitive Strain Injury to your wrists.
The most popular type of keyboard is the QWERTY keyboard; Probably the one you are using now. Other types exist and have the keys arranged differently, but QWERTY is the design of choice, and one we are all used to.
There are numerous functions on a keyboard, ranging from navigation keys to the numeric keypad.
To prevent the jamming of mechanical typewriters in the mid-18th Century, Christopher Scoles, inventor of the typewriter, re-arranged the keys into the odd QWERTY format we all know and love today.
Mice are known as pointing devices, or point and click devices. They come in the form of touchpads or control button on laptops, both of which you use your finger and tap/drag gestures to control.
Mice tend to come with 2 buttons, left and right. Left is used to click web links or options in a software application. Right is used to bring up additional menu options and features.
Traditionally, mice come in optical and mechanical forms. Optical mice use an electronic eye to detect movement, whereas mechanical devices use a tracker ball and rollers. The latter gets clogged up with dust and grime easily, and requires frequent cleaning. This was one of my unenviable jobs for several years as an IT technician.
 Computer Hardware Components
Computer Hardware ComponentsMatais Ergonomic Pro Keyboard
Monitor
Monitors display the output from your computer. Things like text, images, and video found on web pages like this and software applications, for example. The output is provided by the video or graphics card.
The first desktop CRT monitors were bulky and heavy, screen sizes were small (12"-14" or so, measured diagonally from corner to corner of the screen). CRT monitor screens were bevelled, and take up so much desk space compared to today's monitors.
Screen resolution was also poor by today's standards, and options to improve sharpness, brightness, contrast etc. via the control buttons at the front of the monitor were limited.
 Computer Hardware Components
Computer Hardware ComponentsTFT Monitor
Today's monitors have wider, thinner and flatter screens, and are either LED or Liquid Crystal Displays (LCD), the latter used most in Laptops.
Sizes vary up to 26"+. The stands are also flexible in that you can tilt and rotate your monitor to suit your ergonomic needs. Some come with inbuilt audio speakers.
Amending flat screen monitor settings can be done via software on your machine or via the monitor itself.
Today's computers can handle more than one monitor. I've seen some machines with 4 monitors attached. Having more than one monitor improves flexibility, e.g. you can see both applications/sets of data at the same time, such as a web page and a Word document.
Other Peripherals
As mentioned, there are so many other things you can plug in to a computer. Here are some that spring to mind.
- Printers — Laser Jet, ink jets, Multi-Function devices (Fax/Scan/Photocopy etc.)
- External HDD's
- USB Pen/Portable Storage
- Bluetooth Dongle
- Wi-Fi Dongle
- Scanners — Flatbed or Handheld
- Card Readers
- Digital Cameras — Upload your photo's etc.
- External CD/DVD drives — Some Laptops don't come with DVD writers any more
- Projectors
- Webcams
- Various cabling to attach mobile devices, e.g. lightening cables to connect iPhones
Final Thoughts
Knowing about computer hardware components helps enormously when it comes to troubleshooting computers. You don't need to know absolutely everything about how they work mechanically, or all the facts and figures, but just enough to identify an issue and fix it.
This article, coupled with the introduction to computers article, provides a solid foundation on which to build your knowledge and skills.
To round up, the following video talks through the common computer peripherals.
Computer Hardware Components | Peripheral Overview Video
Never pay to access GCFLearnFree.org® (Owner and Copyright holder)
The video is part of the excellent, free Computer Basics course. Take a look to learn more.
In addition, have a look at Life Wire's Everything You Need To Know About Computer Hardware Components tutorial for an exceptional run down of different computer hardware components.
Was this page helpful?
Thanks! ✅
