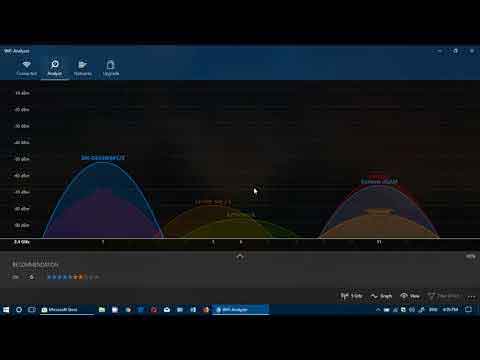Loading…
Home Broadband Setup Like A Professional
Your home broadband setup is important to ensure you have a quality connection that meets your everyday online requirements. This basic computer learning is essential in the modern world.
However, before we look at how to set up your home connection like a professional, it is, in my opinion, worth understanding what fibre broadband is.
The sister article to this page answers the question in a way that I would like to see it answered when researching online. To quickly recap, we look at how broadband works exactly, and both the advantages and disadvantages that comes with fibre broadband services.
I believe understanding how fibre broadband works sets the context for setting up your home broadband service.
In this article, we look at how to connect your wireless router to your home telephone line, when received from your ISP, or Internet Service Provider. We then look at the options for securing your connection. This is essential.
We then focus on how to improve the wireless coverage in your home. I don't know about you, but I find it frustrating when you have one broadband router in your home, and it doesn't cover all four corners of your home. In this section, I explain how you can make this a thing of the past.
Join The Human Byte — Get The Ultimate BIOS Update Guide
- Receive the ultimate BIOS update pack
- Includes a set of checklists and flowcharts to support your BIOS update process
- Also includes the full set of common FAQs from users who experience BIOS update issues
- Receive regular emails with practical information you can use
- I only use your e-mail for the newsletter. Unsubscribe anytime.
Connecting Your Wireless Router
One of the first steps in your home broadband setup is connecting your new wireless router to your home telephone line. However, there are a few prerequisite tasks to complete first.
You need a working telephone line to your home, and a line rental telephone service where you can make and receive phone calls.
Most homes have this capability, but with the increasing popularity of mobile broadband services, due to the increasing speeds of cellular network such as 5G, a working telephone line may not be as important in the future.
You also require micro filters, or 'splitters', to ensure you can continue to make telephone calls and connect online, at the same time. Today, telephone providers can install phone sockets with an inbuilt DSL (or Digital Subscriber Line) filter.
 Home Broadband Setup
Home Broadband SetupMaster Telephone Socket And ADSL Filter
Source:- amazon.co.uk
Telephone sockets with inbuilt micro filters, such as the model above, have a hidden test socket, which can be useful if you are experiencing landline telephone or fibre broadband service issues.
Simply remove the two screws and plug your telephone into the test socket, or plug a micro filter in to the test socket, to test your telephone line and fibre broadband connection.
This is useful because the faceplate can get damaged, e.g. by lightening strikes, which is what happened to me recently.
 Home Broadband Setup
Home Broadband SetupMaster Telephone Test Socket
Source:- lcclab.com
Speaking about lightening strikes, consider plugging your new router into a surge protector. As the name suggests, these can protect your electronic equipment from power surges, especially if you live in an area that is prone to regular power outages.
Ensure you plug the micro filters supplied by your ISP in to all telephone sockets throughout your home (where duel-socket phone points as depicted above do not exist). However, please follow the instructions specified by your ISP.
 Home Broadband Setup
Home Broadband SetupA Typical Fibre Broadband Filter
The image below is of the back of the BT Super Fast Fibre Broadband Router. There are many different makes and models of routers, but most have the same setup as depicted here.
Plug the telephone cable supplied with your router, in to the back of the router, and the micro filter or dual socket phone point.
The cable is an RJ-11 (Registered Jack) type, and are small. It is easy to identify for connecting to your router's broadband port because it will be the only cable supplied that will fit in to this port. The same goes for plugging in to the micro filter.
Next, plug the power supply in to the router, and in to your surge protector.
 Home Broadband Setup
Home Broadband SetupTypical Wireless Fibre Broadband Router Ports
Source:- bt.com
At this point, you could also plug wired networking devices in to your router using Ethernet cables with RJ-45 connectors. These connectors are slightly larger than the RJ-11 connector using for connecting your router to your phone line.
For example, I use these ports to connect printers in other parts of my home using longer Ethernet cables. I find printers work better when they are 'wired'.
Switch on your router. Depending on the service you are subscribing to, and the make and model of router you have been supplied, it can take up to 5 minutes for it to fully boot up.
You may see some different coloured and flashing lights during the boot process. This is nothing to worry about. The router is undergoing self tests (to make sure all is working properly), loading its software and establishing a connection with your ISP.
Usually, when the light stops flashing, is when the boot process is completed, and connectivity to your ISP is established. The colour can vary depending on the make and model. I've seen this light be blue, red and green in my time.
In the next section, we have a brief look at how to connect your wireless devices to your wireless fibre broadband router.
Connecting Your Wireless Devices To your Wireless Router
The next step in progressing your home broadband setup is to connect all of your wireless devices to your new service. This is relatively straightforward these days.
Make a note of all your wireless devices. This includes Laptops, Tablets, Mobile Phones, Smart TV's, Cable TV boxes, Alexa devices and any other device that benefits from a wireless connection.
Furthermore, make sure the wireless capabilities for each device is enabled; otherwise you will not be able to make a connection to your wireless router.
Your router should come with the name and password for its default SSID. This is the Service Set Identifier and is just a fancy technical term for the name of your home Wi-Fi network. See below for an example.
 Home Broadband Setup
Home Broadband SetupWireless Network Name And Password Example
Source:- bt.com
On each device, simply search for and select the given wireless network name. When prompted, enter the provided password and click OK. This is all that should be required to put your devices online.
In the next section, we have a look at the options you have to improve the security of your online connection.
Securing Your Fibre Broadband Connection
There are a few simple things you can do to improve the security of your home broadband setup. There are many types of malware online that can easily take advantage of your routers default setup.
In addition, it is likely your SSID is visible to your neighbours, and to those outside on the street. Providers are constantly trying to improve wireless coverage and speed, and unfortunately, in the UK at least, most telephone sockets, and therefore routers, are located close to an outside door or window.
This means in numerous instances that your wireless coverage inside your home, is replicated outside your home. This section looks to address these issues.
One of your first tasks is to change the default admin password. This is used to access your router and change settings. If it is set to a weak password standard, it can easily be cracked by cyber criminals.
The image below is a screenshot from my fibre broadband router. Make sure the password you set is lengthy and complex, i.e. capital letters, numbers, and symbols.
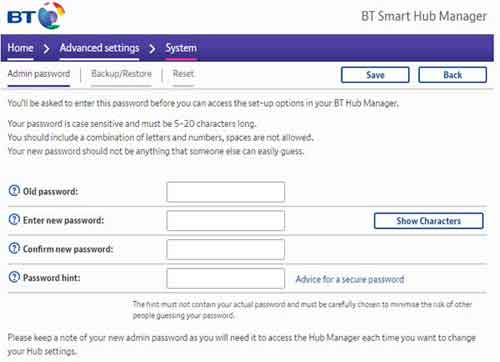 Home Broadband Setup
Home Broadband SetupAdmin Password Change Example
Continuing with this theme, your next tasks will be to change your Wi-Fi password, and your SSID name. There are good and obvious security reasons for doing this.
An alternative approach to a complex password with capital letters, numbers and symbols, is a lengthy set of random phrases. For example, a password of 'bottomfishbananas' (Remember Bottom?) would be just as difficult to crack or guess, and it is easier for you to remember.
Another idea is to take the first letter of your favourite song's chorus and use that as your password, with capital letters, symbols, and numbers strategically littered throughout the password string. Now who is going to guess or crack that?
To ensure you are creating passwords with the right depth of complexity, use the eComputerZ Strong Random Password Generator Tool.
The default SSID usually has the make and model of the router in its name, using the ISP provider's name. This is a bad idea to keep because it gives the attacker insider knowledge to use for a focused attack on your specific router type. Change it to something else and don't give them any help.
Furthermore, remember you reconnect all of your devices to your home wireless network after you have changed the SSID name and password/key.
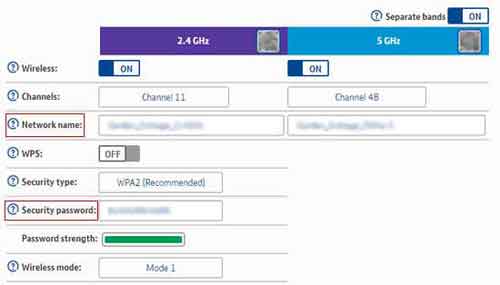 Home Broadband Setup
Home Broadband SetupWireless Key And SSID Changes
You will also notice in the image above, I have set the security type set to WPA2. This stands for Wireless, or Wi-Fi Protected Access. WPA2 is an enhanced network protection and access control program that ensures only authorized access to your home wireless network.
WPA3 was released in 2018 and should be used if it is an option. Do not use WPA or something called PSK if you find that is enabled. This is old and insecure.
You will also notice in the image above that I have disabled the WPS option. This is the Wi-Fi Protected Setup option, which is there to make connecting to your home broadband setup easier. However, this can also make it easy for unauthorized devices to access your broadband service, and even discover your wireless password. Disable WPS if you can.
There are other, more complex, security options such as setting up the Firewall, VPN, and upgrading the router's firmware. However, another simple task you can do is to set times and the days when certain devices in your home can access the Internet.
This is especially useful for unruly children (and adults) that should be concentrating on other things (like sleeping), rather than feeding their online addictions all night.
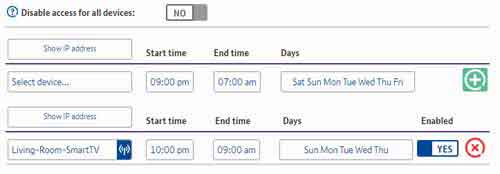 Home Broadband Setup
Home Broadband SetupAccess Control Security Options
Improving Your Wireless Signal Coverage
Let's face it, this is a first world problem, but can be frustrating all the same. When your wireless signal doesn't quite reach the attic bedroom or the garage, for example, it can be annoying. Thick walls, signal interference and appliances like microwaves can all have detrimental effect on the quality and coverage of your wireless network.
Fortunately, there are a few things you can do to improve your wireless coverage, and even eliminate wireless black spots altogether.
As mentioned earlier in this article, if you re-position your router to a more central location within your home. Try to keep away from walls, DECT or cordless phones and microwaves. Also avoid placing on the floor or in a cupboard. It needs to be at a decent height, for example on a table, to maximize its wireless range.
Another consideration is to connect your devices to the 2.4GHz network option. This wireless network type is slower than its 5GHz counterpart, but has a longer wireless range. In my experience, the 2.4GHz range has sufficient speed for most home broadband users.
 Home Broadband Setup
Home Broadband SetupWireless Channels or Frequency Bands
Like a traditional radio, wireless networks broadcast on different channels within their wireless spectrum. If you live in a heavily populated area, and everyone's own overlapping wireless networks are broadcasting on the same channel number, it can affect everyone's home broadband setup performance.
Therefore, you can either leave it up to the router to analyse and select appropriate channels to use, or you can make the decision yourself. However, to achieve this, you need to see which channels are used the least.
Watch the video below, which will take you to an excellent tutorial that explains how to use the Wi-Fi Analyser application.
 Home Broadband Setup
Home Broadband SetupWiFi Analyzer Results Example
How To Use The Wi-Fi Analyzer Application Video
Finally, I want to mention other ways to extend your wireless coverage. Wi-Fi boosters effectively amplify the wireless signal to increase its coverage. Performance generally dips in the extended areas, but not usually to an unacceptable level. ISP's typically have their own wireless boosters available.
Another approach is to use something called Power line Adapters. These devices use your home's electrical circuits to transmit Internet data to other parts of your home. However, you need to have a decent electrical installation in order for these to work efficiently.
I use power line adapters in my home. I have some thick walls that Wi-Fi boosters cannot penetrate, rendering them useless. Furthermore, I have another router connected at the other end which performs similar to the main house router.
If you are thinking of doing something similar, make sure you:-
- Give your extended router a static IP address
- Disable the DHCP function
- Give the SSID(s) the same name as those on the primary house router
I appreciate this is slightly advanced, but if you are struggling with wireless coverage, give it a go. It really isn't as complicated as it sounds.
Home Broadband Setup | Final Thoughts
In this article, we have looked at the steps to be taken to set up your router, and connect your devices. We have reviewed some simple steps to secure your Internet connection, and how to improve your home wireless coverage.
There are plenty of good sites and articles online that cover this topic, including this one from the Broadband Genie. However, I hope my approach for your home broadband setup is maintaining the computer help theme of my site, and addresses the tasks like a computer professional.
Was this page helpful?
Thanks! ✅