Loading…
How to Check BIOS Version (Windows, Linux &
macOS) — 5 Fast Methods
The how to check BIOS version article describes different methods to determine the exact BIOS/UEFI version on your PC without a reboot.
Need your BIOS version fast? You're not alone.
I get frequent questions from users who are unsure what BIOS or UEFI version their device is running. And if you’re considering updating your firmware, this information is essential.
Unfortunately, BIOS details often flash by too fast during boot to read. Worse still, some users hesitate to install third-party tools, especially with malware risks lurking online.
Luckily, there are several quick, no-install ways to check your BIOS version directly from your operating system. Let’s dive in.
TL;DR — How to Check BIOS Version
- Want to quickly find which BIOS (or UEFI) version your computer or motherboard is running?
- You can check it easily using built-in tools on Windows, Linux, and macOS—no reboot or third-party installations needed.
- Just launch System Information or use a command-line tool. Some methods work instantly.
Join The Human Byte — Get The Ultimate BIOS Update Guide
- Receive the ultimate BIOS update pack
- Includes a set of checklists and flowcharts to support your BIOS update process
- Also includes the full set of common FAQs from users who experience BIOS update issues
- Receive regular emails with practical information you can use
- I only use your e-mail for the newsletter. Unsubscribe anytime.
How To Check BIOS Version on Microsoft Windows
There are a multitude of reasons for wanting to know the version (and type) of BIOS your computer is running, including:
- Part of a pre-update checklist — verify you’re on the right version and type before updating.
- Checking for compatibility with your Central Processing Unit (CPU), Random Access Memory (RAM), Graphics Processing Unit GPU or Trusted Platform Module (TPM) — a dedicated microcontroller to secure / protect your hardware.
- Troubleshooting — assurances that bugs are fixed in newer firmware.
- Inventory & audit purposes — by checking your devices via PowerShell / CMD / Linux etc.
Modern PCs use UEFI (often labelled “BIOS version” in tools). Need your BIOS version fast? See the methods below. Note: treat the “BIOS version” and “UEFI firmware version” terms as equivalent.
Method 1 — Windows (No Restart): System Information
(msinfo32)
- Press Win + R, type msinfo32, press Enter.
- In System Summary, look for BIOS Version/Date (and BIOS Mode for UEFI or Legacy)
- Optionally, File → Export to Save as Type: Text File for records.
MSINFO32 System Information is built into Microsoft Windows, fast, and restart-free.
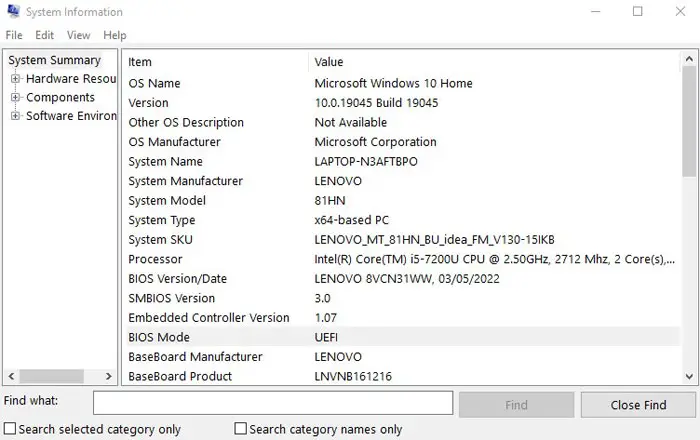 How To Check BIOS Version | MSINFO32 Method | BIOS Version/Date & BIOS Mode
How To Check BIOS Version | MSINFO32 Method | BIOS Version/Date & BIOS ModeMethod 2 — Windows (No Restart): Command Prompt (WMIC)
Open Command Prompt (Win+R → cmd) and run:
Tip: Paste into an elevated Command Prompt (Run as Administrator).
This prints the SMBIOS/BIOS version in one line. It works on most systems. However, Windows Management Instrumentation Command-Line (WMIC) is older tooling, and it being phased out by Microsoft.
For very new Windows builds where WMIC is deprecated or missing, use PowerShell (next section).
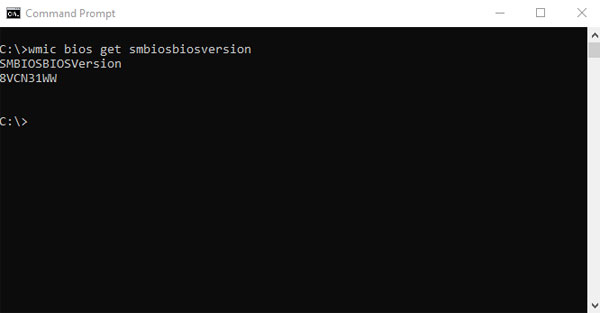 How To Check BIOS Version | Command Prompt WMIC Method
How To Check BIOS Version | Command Prompt WMIC MethodTo paste the copied command into the Command Prompt, or PowerShell, simply use the shortcut Ctrl + V.
Method 3 — Windows (No Restart): PowerShell
(Recommended)
Open PowerShell and run:
Tip: Paste into an elevated Windows PowerShell (Run as Administrator).
To see more detail run;
Tip: Paste into an elevated Windows PowerShell (Run as Administrator).
Get-CimInstance is Microsoft’s modern replacement for Get-WmiObject (also a PowerShell command for WMI). It is the preferred PowerShell command, and it works locally or remotely.
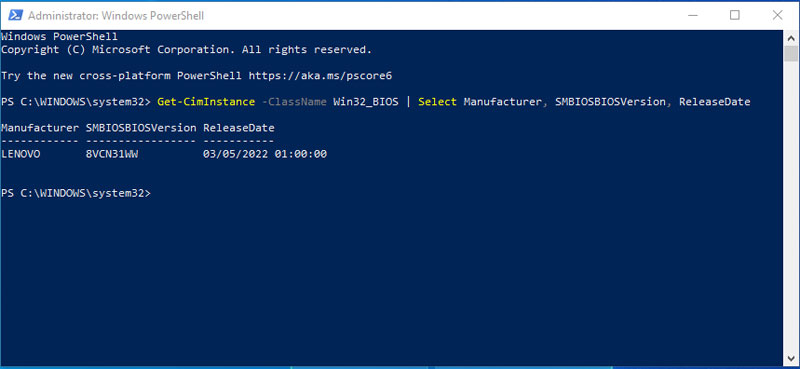 How To Check BIOS Version | PowerShell Recommended Method
How To Check BIOS Version | PowerShell Recommended MethodTip for admins: The same command can target remote hosts via -ComputerName.
Method 4 — During Boot: Read It in BIOS Setup
If you are in the unfortunate position where Windows is not booting, or you need your BIOS detail but are in the process of rebooting your computer:
- Power on and tap your vendor’s key (often F2/Del/ESC/F10).
- In the Main/Information page, look for BIOS Version (wording varies).
For example:
- ASUS — In firmware, the Advanced → ASUS EZ Flash Utility screen shows the UEFI version.
- ASRock lists it on the Main menu. Some boards also have a sticker on the BIOS chip that shows the factory version.
Method 5 — Linux (No Restart)
Use any of the following:
A) Quick, no sudo (on many distros):
Tip: Run in a terminal. If the file is unreadable, try with sudo.
B) With sudo, detailed:
Tip: Run in a terminal. If the file is unreadable, try with sudo.
or:
Tip: Run in a terminal. If the file is unreadable, try with sudo.
These pull BIOS/UEFI strings from SMBIOS; both dmidecode and the /sys files are standard ways to read it
🛑 Do not use dmidecode without sudo—it won’t return results.
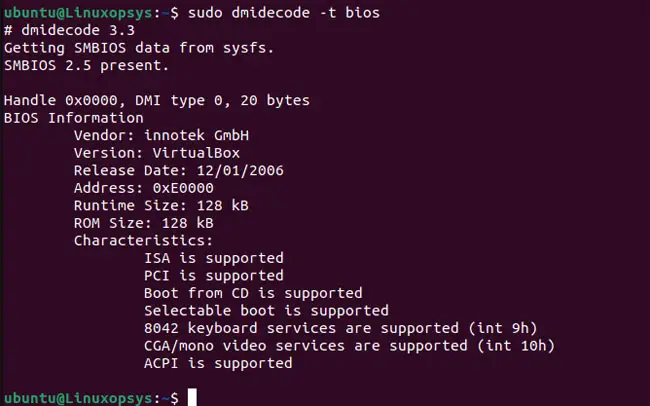 How To Check BIOS Version | LINUX Method
How To Check BIOS Version | LINUX MethodYou can also try these command too:
Tip: Requires inxi. Install if needed (e.g., Debian/Ubuntu: sudo apt install inxi).
Tip: Requires biosdecode (often provided by the dmidecode package). Example install — Debian/Ubuntu: sudo apt install dmidecode.
macOS: Where to find firmware info
On Intel Macs, the historical Boot ROM label now appears as System Firmware Version in Apple Menu → About This Mac → More Info… (Scroll Down) → System Report… → Hardware (Overview) → System Firmware Version.
For information, Apple doesn’t expose a “BIOS version” per se.
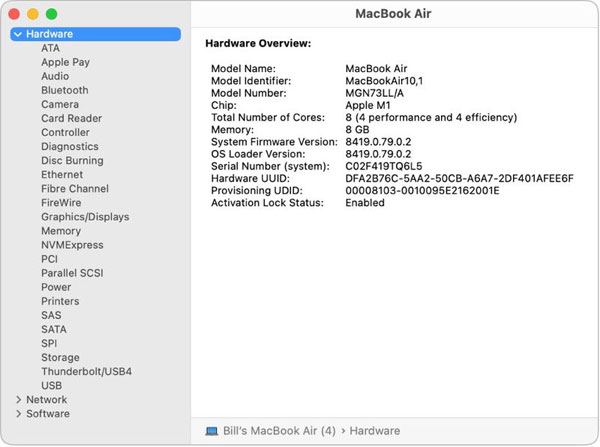 How To Check BIOS Version | MacOS Method (Ventura/Sonoma)
How To Check BIOS Version | MacOS Method (Ventura/Sonoma)See below for some macOS commands to run.
Tip: Run in Terminal (macOS). On Apple silicon, you may see “System Firmware Version.”
Tip: Run in Terminal (macOS). This prints multiple version lines from the I/O registry.
By Brand (Examples & Nuances)
ASUS — In firmware, the Advanced → ASUS EZ Flash Utility screen shows the UEFI version.
ASRock lists it on the Main menu. Some boards also have a sticker on the BIOS chip that shows the factory version.
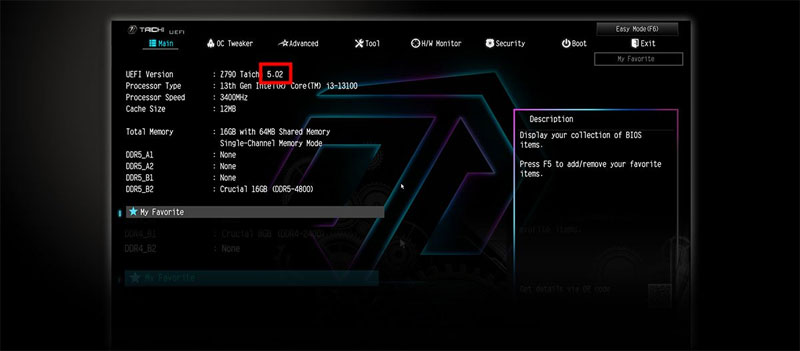 How To Check BIOS Version | ASRock Motherboard UEFI Version
How To Check BIOS Version | ASRock Motherboard UEFI VersionFor Lenovo (PCs/Laptops), Dell, and HP models, and also for Gigabyte and MSI motherboards, the Windows, and Linux commands / methods above work universally. The firmware setup pages always list a version, date in Main/Information menus.
Below is a table for common vendor programs that can also be used to determine your computer's BIOS version.
Utilities that Show BIOS/UEFI Version (in-OS)
| Manufacturer | Utility |
|---|---|
| Dell | SupportAssistBIOS Connect |
| HP | HP Support Assistant |
| Lenovo | Vantage |
| ASUS | MyASUS |
| ASRock | A-TuningBIOS Flash Utility |
✅ Use manufacturer tools when unsure which firmware applies to your computer.
Next Steps: Should You Update Your BIOS?
I have an in-depth article on updating your BIOS, including installation checklists, installation methods and detailed FAQs / Troubleshooting questions (with answers) commonly asked by everyday computer users.
In short, if there is no specific reason to update your BIOS, such as security patches or stability improvement, then keep your BIOS version as it is for the moment.
Common Questions (FAQs)
Is “BIOS version” the same as “UEFI firmware version”?
Yes. Many tools still label it “BIOS,” but modern systems run UEFI. In Windows, System Information shows BIOS Version/Date for the same concept.
My WMIC command doesn’t work on a very new Windows build. What now?
Use PowerShell:
Get-CimInstance -ClassName Win32_BIOS | Select SMBIOSBIOSVersionGet-WmiObject is superseded; Get-CimInstance is the supported approach.
Source — Microsoft Learn (PowerShell)
Can I script this across many PCs?
Yes. Example:
Get-CimInstance Win32_BIOS -ComputerName PC1,PC2,PC3 |
Select PSComputerName, SMBIOSBIOSVersionOr use PowerShell Remoting/Intune/SCCM for larger fleets.
Source — Microsoft Learn (Win32_BIOS)
Linux says permission denied on dmidecode.
Run with elevated privileges:
sudo dmidecode -s bios-versionOn many distros you can also read:
cat /sys/class/dmi/id/bios_versionSource — Unix & Linux Stack Exchange
Where is it on a Mac?
Open System Report → Hardware → System Firmware Version (on older Intel Macs it’s labeled Boot ROM Version).
Source — Ask Different
Ask A Question
Are you still unsure about how to run the command, or with interpreting the output on your screen?
Have a specific make or model of computer, laptop, or motherboard where the methods above do not work?
Click the button below to ask me a question — include your brand, model, and what part you are stuck on.
I’ll help you in any way I can.
Credits / Sources (for Page Statements & Commands)
Review the list of high-quality and relevant credits / sources to be reviewed with this page.
- Microsoft Support — What System Information (msinfo32) is and how to run it. Open
- Microsoft PowerShell Docs — Modern approach using
Get-CimInstanceand note thatGet-WmiObjectis superseded. Get-CimInstance · Get-WmiObject (superseded) - Lenovo Support — Example using
wmic bios get smbiosbiosversion(Windows). Open - ASUS Support — Where the version appears in BIOS Utility/EZ Flash. Open
- ASRock Support — Version in UEFI main page / Instant Flash procedures (plus chip sticker note on some boards). Open (PDF)
- Linux references —
dmidecode -s bios-versionand reading/sys/class/dmi/id/bios_version. Unix & Linux Stack Exchange · Stack Overflow - Apple / Ask Different — macOS “System Firmware Version” (Boot ROM renamed in Big Sur+). Open
- Context — Windows 11’s UEFI/Secure Boot/TPM requirements as a driver for firmware checks. Lifewire: Enable TPM 2.0 · Lifewire: What is TPM?
Key Takeaways (Summary)
✔️ Windows: Use msinfo32, wmic, or PowerShell (Get-WmiObject)
✔️ Linux:
Use dmidecode, inxi, or biosdecode
✔️ macOS: Use system profiler or ioreg
✔️ No Reboot Needed: All methods work within the OS
✔️ Optional Tools: Some PC makers (e.g., Dell, Lenovo) provide BIOS utilities
✔️ Why It Matters: You can’t update your BIOS unless you know the exact version
✔️ Avoid Risky Downloads: These are secure, built-in methods
Was this page helpful?
Thanks! ✅