Loading…
Common PC Troubleshooting Answers
PC troubleshooting is the staple diet of anyone who owns or uses a computer, laptop, tablet or any other type of electronic device.
The Pareto Principle suggests 80% of consequences come from 20% of the causes.
In my experience, this 80/20 rule very much applies to fixing computers, i.e. 80% of the IT problems we experience can be caused by 20% of the technology we use.
For example, computer performance issues, random reboots, freezing and the dreaded Blue Screen of Death, can all be caused by a failing hard disk drive.
Therefore, the purpose of this article is to quickly run through the most common computer issues and resolutions.
I recommend reviewing this article with the computer troubleshooting techniques article. Armed with the knowledge from both articles gives you a good, solid platform on which to troubleshoot your computer issues yourself.
Join The Human Byte — Get The Ultimate BIOS Update Guide
- Receive the ultimate BIOS update pack
- Includes a set of checklists and flowcharts to support your BIOS update process
- Also includes the full set of common FAQs from users who experience BIOS update issues
- Receive regular emails with practical information you can use
- I only use your e-mail for the newsletter. Unsubscribe anytime.
Simple Resolutions To The Most Common Computer Problems
“Have you tried switching it off and on again”, is a phrase repeated many times by computer technicians the world over, and a truer phrase exists in the IT world.
Simply switching a computer off and on, or closing and re-opening a software application, can resolve your issue(s) 80% of the time. Remember to keep is simple before diving in to more complex resolution techniques.
Below is a selection of very common computer problems and how to resolve them.
Problem:- My Computer Does Not Switch On
- Solution 1:- Check the power cable is securely plugged in to the wall socket and the computer device. Often removing and reseating the power cable at each end resolves this problem.
- Solution 2:- Ensure the wall socket is switched on, and working correctly, by plugging in a known, good working appliance, such as a phone charger or clock.
- Solution 3:- If you are using a UPS, Surge Protector or switched gangway, make sure they are receiving power and are switched on properly.
 PC Toubleshooting
PC ToubleshootingA Typical Switched Gangway
- Solution 4:- Laptops and Tablets that depend on batteries may not have sufficient charge to boot up. Plug each in to a known working wall socket or gangway, wait a couple of minutes, then try switching on again.
- Solution 5:- Check your device's battery or power supply unit (PSU). Have you experienced any power surges recently?
Problem:- I Have A Blank Screen
- Solution 1:- Check your computer and monitor are plugged in to a working wall socket.
- Solution 2:- Check your monitor cable is securely connected at both the monitor and PC ends. Reseat each end if required, or consider replacing with a known working monitor cable.
 PC Troubleshooting
PC TroubleshootingTypical Display Port Monitor Cable
- Solution 3:- Check on the off chance your device has entered sleep mode. This can give the impression of a monitor cable issue. Tap a keyboard button or move your mouse to come out of sleep or hibernation mode.
- Solution 4:- Alternatively, if you are unable to come out of sleep or hibernation mode, perform a cold boot by holding your device's power button down or in for 5 to 10 seconds to cut the power, then switch back on as normal.
Problem:- My Mouse And Keyboard Has Stopped working
- Solution 1:- Wired mice and keyboards can be easily reseated, especially if they are using modern USB and not traditional PS/2 connectors. If your peripherals happen to have a legacy PS/2 connection, you will need to reboot your device for the mouse or keyboard to reconnect.
- Solution 2:- Wireless mice and keyboards need to be charged or have working batteries. In addition, the receiver plugged in to the USB port of your computer must be working. Has the device been identified by your computer and have the drivers been installed?
 PC Troubleshooting
PC TroubleshootingWireless Mouse and Keyboard
Source:- reviewed.com
- Solution 3:- For Laptops check the drivers are enabled and that no operating system updates have changed the settings, e.g. back to a default standard, that could be affecting your ability to use properly.
Problem:- One Of My Applications Has Frozen
- Solution 1:- Force the application to close by opening Task Manager, selecting the application that is not responding, then right-clicking and selecting End Task from the resulting menu.
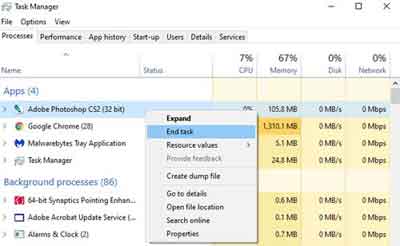 PC Troubleshooting
PC TroubleshootingTask Manager End Task Option
- Solution 2:- Restart your computer, which force closes all running programs and their dependencies. Don't forget to save all your work first.
Problem:- My Computer Has completely Frozen
- Solution 1:- Often this is due to an issue with the service that runs Windows Explorer. Restarting the service often resolves this problem. To do so, press Ctrl, Alt & Del, open Task Manager, find the Windows Explorer Process, then right click and select Restart from the menu.
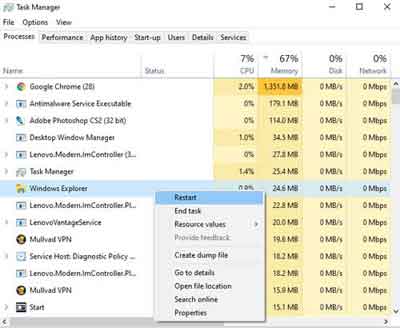 PC Troubleshooting
PC TroubleshootingTask Manager Restart Windows Explorer Process
- Solution 2:- Could boot your device by holding the power button in or down for 5–10 seconds. This cuts the power and enables you to start up your computer in the normal fashion.
- Solution 3:- If all else fails, switch off your device at the wall, or pull the power cable from the back of the device. For Laptops, wait until the power drains from the battery.
Solutions to Specific Hardware Issues
There are too many potential problems that can occur with hardware to cover here. However, below is a set of common, modern hardware-related issues, and their solutions.
Problem:- My Sound Is Not Working Properly
- Solution 1:- Make sure the volume controls are not minimized, or even put on mute. I have seen the mute button catch even the most brilliant of IT Engineers out.
- Solution 2:- If sound is not working within a web browser only, for example, check the Volume Mixer to ensure the browser itself is not muted. Right-click the sound icon in your system tray and select volume mixer from the menu.
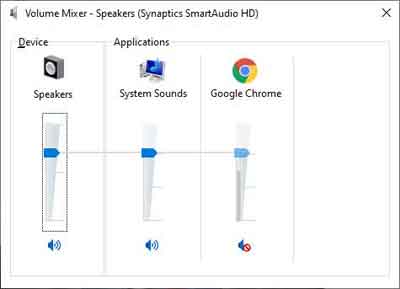 PC Troubleshooting
PC TroubleshootingSound Muted For The Web Browser Only Example
- Solution 3:- Check all internal and external cables are plugged in, or seated properly.
- Solution 4:- If using headphones, ensure they are plugged in to the right audio jack, or plugged in to the right USB port properly.
For further support, have a look at the sound card not working article.
Problem:- My Computer Randomly Shuts Down
Solution 1:- Check all of your devices fans to make sure they are working, or running properly, and are free of dust. I recall an old computer with a thick layer of dust on the fan, which was slowing it down due to the weight of the dust.
Solution 2:- Check all internal heat sinks. They allow cool air to flow through them and keep your computer's processors or graphic cards sufficiently cool.
 PC Troubleshooting
PC TroubleshootingBuild Up Of Dust On A Computer's Heat Sink
- Solution 3:- Ensure your computer's air vents are not blocked. This is where cooler air is drawn in by the fans and where hot air from inside your computer is expelled.
Take a look at the article on how to clean your computer for more details.
Problem:- My Wireless Connection Is Not Working
- Solution 1:- Check your wireless service is enabled on your device. This is often the cause of this issue.
 PC Troubleshooting
PC TroubleshootingCheck Your Wi-Fi Service Is Enabled
Source:- superuser.com
- Solution 2:- Check the Wi-Fi Service is showing as enabled and connected within the Operating System
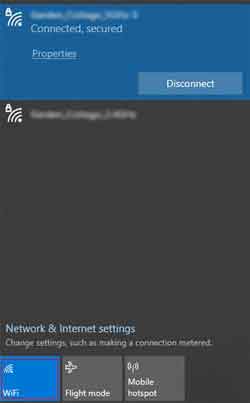 PC Troubleshooting
PC TroubleshootingCheck Your Operating Systems Wi-Fi Status
- Solution 3:- Ensure the Wi-Fi card is not adversely affected by your device's Power Management settings
For more information on troubleshooting wireless networks, have a look at the Wi-Fi not working article.
Problem:- My USB Ports Are Not Working As Expected
- Solution 1:- Restart your computer to clear out any errors or issues in RAM.
- Solution 2:- Uninstall the USB port drivers, which forces the Windows Operating System to re-install them. This clears any driver corruption issues. Go to Device Manager, scroll to the USB Controller section, right-click the USB entries, and then select Uninstall from the menu. Now, restart your PC to have the drivers re-installed.
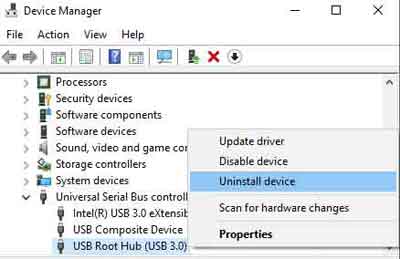 PC Troubleshooting
PC TroubleshootingUninstalling USB Device Drivers
Problem:- My Computer Beeps When It Is First Switched On
- Solution 1:- Simply check out the American Megatrends BIOS Update article that describes what the BIOS is.
- Solution 2:- Have a look at the table below for pointers on what the beeps mean.
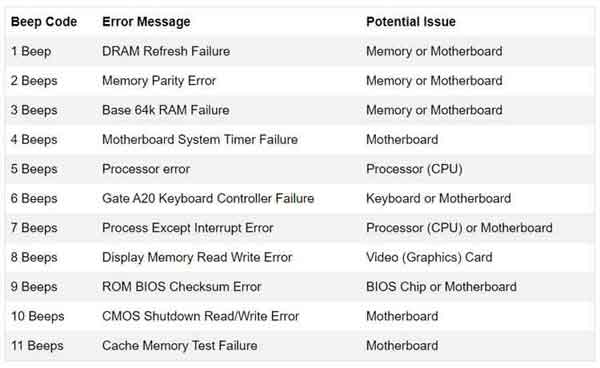 PC Troubleshooting
PC TroubleshootingBIOS Beep Codes
Next, we have a look at some common problems and solutions for software-related issues.
Solutions To Specific Software Issues
There are likely more potential issues that can occur with software than there are with hardware. However, despite the differences, there are still several common software-related problems we can discuss below.
Problem:- I Have The Blue Screen of Death (BSOD)
- Solution 1:- Check Device Manager to confirm there are no device driver issues or corruptions. Check for any entries with yellow exclamation marks next to them.
- Solution 2:- Check to make sure you have sufficient RAM to run the programs you need. Overstretching your computer's RAM capabilities can result in the BSOD.
- Solution 3:- Ensure you perform the appropriate checks on your hard disk drive to ensure there are no impending failures.
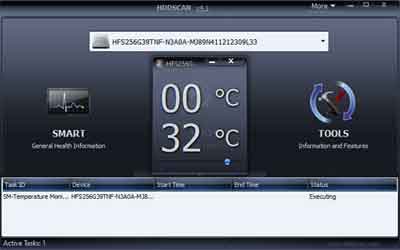 PC Troubleshooting
PC TroubleshootingHDD Temperature Check
- Solution 4:- Perform the necessary checks to ensure your computer is not overheating (See above).
Problem:- My Applications Are Running Slowly
- Solution 1:- Simply close and re-open the application that is performing poorly. This unloads the program from memory, clearing out any memory leaks, ready for a fresh loading when you re-open the application.
- Solution 2:- You could consider performing a full system reboot. This is good practice anyway.
- Solution 3:- Ensure the latest release of the application is installed. Often, new releases include bug fixes that could be the source of your issue.
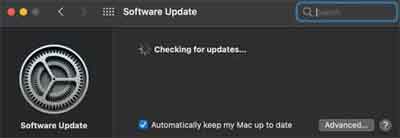 PC Troubleshooting
PC TroubleshootingRegularly Update Software Applications To Their Latest Release
Source:- edu.gcfglobal.org
- Solution 4:- If all else fails, try uninstalling and reinstalling the application.
Problem: Why Is My Web Browser Slow?
- Solution 1:- Close and re-open your web browser. Often if you have been opening many tabs, for prolonged periods of time, a large amount of RAM is consumed. Closing and re-opening the browser clears it out of RAM.
- Solution 2:- Review the number of browser extensions or add-ins you have installed. Too many can slow things down.
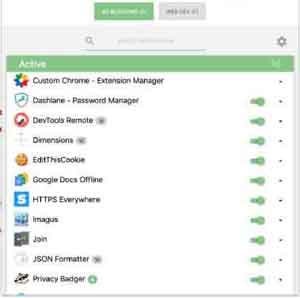 PC Troubleshooting
PC TroubleshootingRemove Unnecessary Browser Extensions
Source:- google.com
- Solution 3:- C;ear down cookies and temporary Internet files.
- Solution 4:- Search the Internet for guides on how to configure your web browser for optimum performance.
Problem:- My Computer Is Running Slow
- Solution 1:- Run a full virus scan on your computer to ensure there is no malware lurking on your device and taking up valuable resources.
- Solution 2:- Check you have sufficient space on your Hard Drive. Swap files and other services require sufficient hard drive space to load and function. If you need additional space, consider replacing your hard drive or using a cloud solution.
- Solution 3:- Ensure your hard drive is optimized by performing check disk services and defragmentation operations.
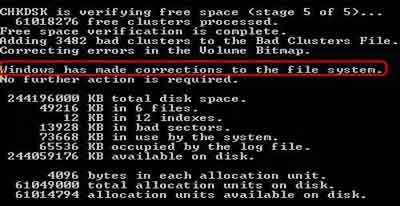 PC Troubleshooting
PC TroubleshootingCHKDSK Results With Bad Clusters Identified
Solution 4:- Consider the following actions:-
- Run fewer programs simultaneously;
- Uninstall unnecessary programs;
- Change your Windows Operating System theme to a basic version
- Upgrade your hardware such as hard disk or RAM;
- Reinstall the Operating System;
- Use a utility such as CCleaner to delete files such as cached data.
PC Troubleshooting | Final Thoughts
PC troubleshooting takes practice. Occasionally, you will find the simple resolution do not work. This is to be expected. There are many excellent guides and articles online to help you through the difficult times.
Below are exceptional articles that complement this one. They focus on different basic troubleshooting aspects, and are worth a read.
- GCF Global's Free Basic Troubleshooting Techniques Course
- Tech Soup's Eleven Tips For Software Troubleshooting
- iFixit's Desktop PC Troubleshooting Guide
Was this page helpful?
Thanks! ✅