Loading…
Computer Toolkit | Components and Cables
A computer toolkit is incomplete without an assortment of cables and components.
When fixing computers, you never know when you will need to call on THAT cable to help resolve the issue. Hard drive cables and sometimes network cables are always useful to have available.
Components such as spare RAM are usually collected over time as you upgrade or decommission computers. Large USB Pen's are a convenient accessory, but there are also power supplies and internal cables to consider.
Join The Human Byte — Get The Ultimate BIOS Update Guide
- Receive the ultimate BIOS update pack
- Includes a set of checklists and flowcharts to support your BIOS update process
- Also includes the full set of common FAQs from users who experience BIOS update issues
- Receive regular emails with practical information you can use
- I only use your e-mail for the newsletter. Unsubscribe anytime.
Hardware Components
RAM or Memory Sticks come in all sorts of types, speeds, and sizes for desktop and laptop computers.
Professional engineers know about RAM types such as DDR3, RDRAM, SDRAM and so on, and know which motherboards they are compatible with.
However, there are a few tricks amateurs use to check whether the spare RAM in their computer toolkit can be used in the machine they are working on.
 Typical Desktop Computer RAM
Typical Desktop Computer RAMCheck the label on the RAM stick you want to use and note the type and size, then do one of the following:-
Trick 1
- If using Windows 10, press the CTRL, SHIFT then ESC keys on the keyboard to bring up the Task Manager (or right-click the Taskbar and select Start Task Manager from the menu);
- Select the Performance tab;
- Select the Show More Details link if visible;
- Select Memory from the left-hand column;
- At the top right-hand side, it shows the RAM type and size.
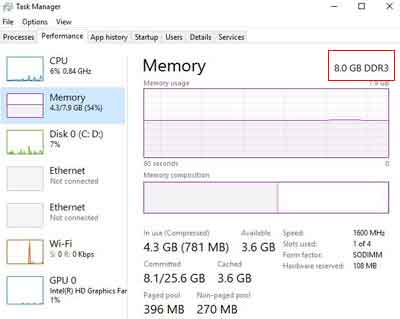 Windows 10 Task Manager:- Memory Display
Windows 10 Task Manager:- Memory DisplayTrick 2
- Visit a website such as Crucial, who have tools that can scan your machine to determine what RAM it has;
- Compare the information with the RAM in your computer toolkit. Only use if compatible.
There are other options, for example, if you cannot access the machine itself to check the RAM stick labels, or the Operating System will not boot. One option is to check the RAM information in the machine's BIOS.
Once you have determined compatibility you can start troubleshooting, for example, by removing all RAM sticks from the machine and snapping in your RAM stick and testing (make sure your RAM stick is in good working order first).
Hard Disk Drives are also useful to have as spares. Again, there are many types and sizes of desktop and laptop models.
A lot of HDD's in modern devices are Solid State. These types of HDD's use non-volatile RAM, which is much quicker than traditional mechanical HDD's.
It is worth keeping in your computer toolkit a working traditional HDD for a desktop and laptop, and a portable HDD. Each are useful when getting a machine back up and running, and copying data from a failing HDD, for example.
Please ensure you back up your data. There are many easy ways to do this; from copying to a portable Hard Drive to uploading to the Cloud.
I've seen too many horror stories where important and sentimental information has been lost. Don't let this be you.
Try not to carry too many HDDs around with you. Although they are light individually, collectively, along with the rest of your equipment, they can quickly make your computer toolkit heavy and difficult to transport.
 A Typical Desktop Hard Disk Drive (HDD)
A Typical Desktop Hard Disk Drive (HDD)There are lots of Power Supply Units (PSU) types, and again they come in all shapes and sizes. PSU's tend to be warhorses in that they don't tend to fail often.
They also come a various types and quantities of connectors, and usually more connectors than what is used by a typical PC. For example:-
- 4 Pin Peripheral to SATA Cable Assembly;
- ATX 24 Pin Main Power Connector;
- 4 Pin ATX +12V Power Connector;
- 6 Pin PCI Express Power Connector.
These connectors power the components inside your machine, such as the DVD Read/Writer, and of course, the motherboard.
There are three main types of PSU:-
- AT Power Supply (Legacy and not used any more);
- ATX Power Supply (Legacy but can still be found in older machines);
- ATX-2 Power Supply (Modern PSU common in today's machines).
 ATX-2 PSU with Connector With Labels
ATX-2 PSU with Connector With Labels Source: Power Supply 33
I have collected spare PSU's over time. I would not go out of the way to buy one just so you have one in your Computer Toolkit. Power issues tend to be down to the following reasons:-
- Faulty PSU;
- Faulty Motherboard;
- Faulty Fuse in plug;
- Electrical power source issues.
For laptops, check the kettle plug is connected to the PSU, and the PSU is plugged in to the wall.
Make sure you check the basics, i.e. the PSU is plugged in at the back, switched on at the wall, and that the switch at the back of the machine is in an on state.
Next, we look at the types of cables to consider for your computer toolkit.
Internal and External Cabling
If you think about all the different types of cables, for different purposes, and with different connectors, there is no way you could carry all of them around in your computer toolkit.
Therefore, it makes sense to be selective with what you keep and carry around with you.
IEC cables, or power cables, are a must. You don't need to know what the connectors are technically called, but 3-pin kettle plugs with 13A fuses are fairy standard for most desktop devices.
 13A Kettle Lead For A Desktop PC
13A Kettle Lead For A Desktop PCSpare SATA cables are very useful when connecting additional internal components such as DVD Writers, HDD's and extra USB Ports. There are usually spare ports on the motherboard to connect the other end of the SATA cable.
I tend to carry two or three SATA cables in my computer toolkit. I've had the connectors at the end of the cable break before, such that they either render the cable useless, or not able to connect properly to the component or motherboard.
 SATA Cable
SATA CableCat.5e network cables are very useful for troubleshooting router issues. I tend to find the ones that come with new routers are too short.
If possible, try to have a 2 metre or 3 metre Cat.5e cables in your computer toolkit.
I appreciate today most devices are connected online using wireless technology. However, wired technology is still more reliable, and is a sure way of troubleshooting network-related issues.
 Cat 5e Cable
Cat 5e CableUSB wireless adapters are a must in the modern world for troubleshooting inbuilt wireless device issues in both laptops and desktops. Simply plug in to a spare USB port.
Make sure you have the correct drivers for the operating system you are working on. These work better than generic drivers.
Furthermore, make sure the device is not too close to the router, as this can affect the signal quality.
Bluetooth adapters are also useful to include in your computer toolkit. Bluetooth has a shorter range than wireless adapters, but are used for testing/troubleshooting wireless headsets, gaming controllers and keyboards.
 Bluetooth Adapter
Bluetooth AdapterComputer Toolkit | Final Thoughts
As you have seen there are many cables and components you could have as part of your computer toolkit.
At some stage, you will end up with more cables and components than you actually need. Try and keep on top of it as cables get tangled, and components can get damaged. This makes your task more difficult to do. Over time, some items will also become redundant.
Was this page helpful?
Thanks! ✅