- Home
- Articles | Security
- Microsoft Security Essentials
Microsoft Security Essentials Scanning Options
Stephen Harrison B.Sc. (Hons), M.Sc., MBCS, CITP
Microsoft Security Essentials (MSE) is the 2nd of a 3-part tutorial series on Microsoft's Free Virus Removal Tool. Here we look at:
- What real-time protection is doing in the background
- The Quick, Full and Custom scan options available
- What to do if a virus is detected on your computer
If you do not use Microsoft's protection program, but are considering using it, take a look at part 1, the Microsoft Free Anti Virus tutorial.
Attention!
Microsoft Security Essentials reached end of life on the 14th January 2020 and is no longer available for download. Microsoft will continue to release signature updates (including engine) to service systems running MSE until 2023.
Microsoft Security Essentials is replaced by Windows Defender in Windows 8+. It is essentially the same as MSE, only re-badged and re-worked for Windows 8+.
Part 1 tells you about:
- The hardware requirements to run the program smoothly
- Things to consider before install MSE
- How to download and install Microsoft's Free Virus Protection program
If you already use MSE, take a look at part 3, the Microsoft Virus Protection tutorial.
Part 3 tells you about:
- How to configure Microsoft Free Virus Program (in my humble opinion) by looking at the setup options
- How you can quickly determine whether the definition files are updating and protecting your home computer
Keep up with the latest news and developments
Sign up to the eComputerZ Newsletter
The free A to Z of performing BIOS updates guide that anyone can follow.
✔ A checklist of important actions to perform throughout the update process.
✔ Further supporting information to aid your update plans.
✔ My unique approach for sourcing the latest BIOS versions for any motherboard manufacturer.
Sign up below for instant access to the guide, or by going to the Subscription page for more details.
I never share information with third parties and your details are secure.
I aim to issue newsletters at the start of each month.
Scanning Options And Virus Detection Actions
Real-time protection should be switched ON at all times! If this isn't the case, turn it on, NOW!. Real-time protection monitors your computer all the time for potential threats.
Part 3 Microsoft Virus Protection shows you the real-time protection options available to you. I set up for maximum protection, including:
- Scan All Downloads. Although you may think the files and attachments you knowingly download over the web are safe, you can never be too careful
- Monitor All Files. Monitors files and programs that start running on your computer. It also aims to capture any malicious programs that start running on your computer without your knowledge
- Enable Behaviour Monitoring. New infections may not be immediately recognized by MSE, but their behaviour may be indicative of malicious activity. The virus protection program alerts you of this suspicious activity when this option is enabled
- Enable Network Inspection System. Protects against Zero-Day exploits by ensuring the virus definition files that protects against such vulnerabilities is applied to your computer ASAP
The Microsoft Virus Protection program offers 3 Scan options:
- Quick
- Full
- Manual
- Quick Scan: Scans key operating system and application files for any suspected files or file changes.
The areas scanned are the most common areas targeted by malware. When you first install MSE, a quick scan is performed.
- As with all Scan Options, an alert is given if suspicious software is detected on your computer.
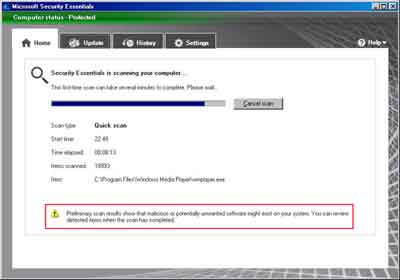 Security Essentials Virus Detection
Security Essentials Virus Detection- When any scan is in progress, the System tray icon depicts a CD spinning inside the blue castle.
- When the Scan is completed, click the red Clean Computer Button to remove the threat. You can also click the Show Details link to find out more about the threat.
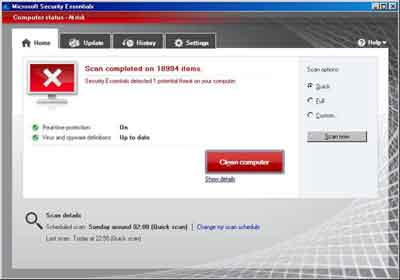 Microsoft Security Essentials
Microsoft Security EssentialsComputer Status At Risk
- Details include the Virus Name, a Description of what the virus does and a Recommended Action to deal with the threat. Recommended actions include.
Remove: Instruction to remove the offending program immediately
Quarantine: Stops the suspect program from running until you decide whether to Allow or Remove. In Windows 7 the quarantined program file are located in.
C:\ProgramData\Microsoft\Microsoft Antimalware\Quarantine
Allow: Allow a known program wrongly identified as a threat to continue running normally - In the example below I choose Remove from the Recommended Action drop-down menu then click the Apply Actions Button.
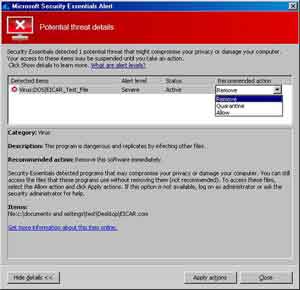 Microsoft Security Essentials
Microsoft Security EssentialsVirus Removal Options
- After you click the Apply Actions Button, MSE begins the process of removing the infection.
- Once the threat is removed, you see a green message saying Your Actions Were Applied Successfully. Click the Close button.
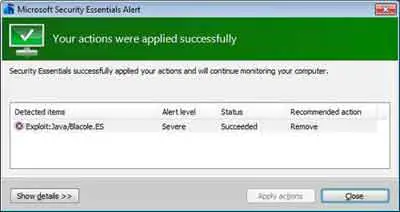 Microsoft Security Essentials
Microsoft Security EssentialsVirus Removed Successfully
- To initiate another Quick Scan, click the Quick radio button then click the Scan Now button. If your computer is clear of any threats, you will see the following screen.
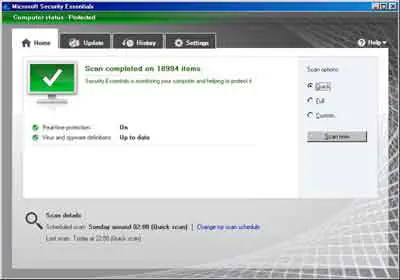 Microsoft Security Essentials
Microsoft Security EssentialsQuick Scan Complete
- Full Scan: Scans every single file, folder and program you have running on your computer. This is a thorough scan that can take some time to complete.
The time it takes depends on several factors including the capability of your computer hardware components and the number of hard drives, files and folders you have.
A Full Scan is selected in the same way as a Quick Scan. - Custom Scan: Enables you to select specific Drives or Folders to scan. A full scan is then performed on your choices.
- When your choice of scan is completed and real-time protection is On, and the virus definitions are up-to-date, the system tray icon is green with a white tick in it.
- This is a convenient way for you to know that everything is OK. A red icon with a white cross tells you there is a problem, e.g. definition's file is out of date, or you have an infection.
- It is also worth noting that you can scan individual files and folders by Right-Clicking and selecting Scan With Microsoft Security Essentials... From the resulting menu.
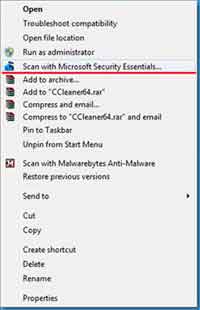 Microsoft Security Essentials
Microsoft Security EssentialsRight Click Menu Option
Microsoft Security Essentials Final Thoughts
The Microsoft Virus Protection tutorial is the final part of the Microsoft Security Essentials series. Take a look and review your setup!
It is important you keep the virus protection program up to date with the latest virus definition files.
If you prefer to update MSE manually rather than through Windows Updates take a look at this Lifehacker tutorial.
Finally, take a look at the Types of Malware page for further details and articles about this important subject.
- Home
- Articles | Security
- Microsoft Security Essentials
