Loading…
Internet Explorer Slow | Speed It Up Tutorial
Do you find Internet Explorer Slow? There are many things you can do to speed up your web browser. This tutorial and Part Five, show you how you can do it without asking for help.
Once you have looked through all the Internet Explorer articles you will be able to change some options to suit your situation.
You can also easily speed up your web browser if it is slow or reinstall if you need to.
Attention!
If you are using Windows 7 or later, and wish to continue using Internet Explorer, upgrade to the latest version.
This ensures you have access to all the latest features for today's web surfing, and have all the security measures that Microsoft have implemented to date for safer browsing!
Join The Human Byte — Get The Ultimate BIOS Update Guide
- Receive the ultimate BIOS update pack
- Includes a set of checklists and flowcharts to support your BIOS update process
- Also includes the full set of common FAQs from users who experience BIOS update issues
- Receive regular emails with practical information you can use
- I only use your e-mail for the newsletter. Unsubscribe anytime.
Part One and Part Two introduce you to some new features in Internet Explorer 8, such as the Compatibility View and Web Slices.
Part Three shows you how to update certain software options such as Add Ons and Parental Controls.
Part Six shows you how to Reinstall Internet Explorer. Sometimes this is your only course of action.
Each tutorial is littered with hints and tips on handy features that you may not be aware of. Keep and eye out for them.
There are also plenty of images to help you see how easy this is. Give it a go. You have nothing to lose, and everything to gain.
Internet Explorer Slow Introduction
If you find Internet Explorer Slow don't worry. There are so many things that can cause it to slow down. Not all of them are down to the web browser either.
The way the Operating System is set up and the technical specification of your computer, e.g. CPU, RAM etc., can also be factors.
This tutorial focuses on things you can do to speed up Internet Explorer if it is running slow. If you work through each suggestion you should find an improvement in overall performance.
Below is a link to each Internet Explorer fix we discuss. This gives you the option to either read through the whole page, or hop to the fix of interest.
Contents
Disable Add Ons
Loading Internet Explorer 8 takes longer if you have many Toolbars, Extensions, Search Providers and Accelerators Loaded And Enabled.
Disable or Delete all add-ons you do not use. The fewer add-ons enabled, the quicker the browser loads. See Internet Explorer Add Ons for instructions on how to disable or delete.
Is performance still an issue? A common reason is because one of the add-ons is corrupted. Disable all add-ons, then close/open the browser.
If it loads quicker, proceed to enable one add-on at a time until performance becomes an issue. At that point, you have likely found your corrupt add-on.
To fix a corrupt add-on, go to the suppliers website, download and re-install the latest add-on version. This is something you should do for the common add-ons such as Adobe Flash Player and Sun Java regularly.
This ensures any vulnerabilities on older versions are not the cause of your performance issues, Internet Explorer not working properly or crashing.
Older toolbar versions are a common reason why Internet Explorer does not open. They often slow things down, too!.
Update to the latest version, or even better, remove them completely. In all my years, I have never had a reason to use them.
Return to the Table of Contents
Disable Web Slices And RSS Feeds
Web Slices and RSS Feeds are convenient tools to keep you informed of any updates to your favourite sites.
If you do not use Web Slices or RSS Feeds, switch them off.
- Go to Tools > Internet Options > Content tab
- Select the Settings button in the Feeds and Web Slices section
- Untick all the options. Select OK, then OK again.
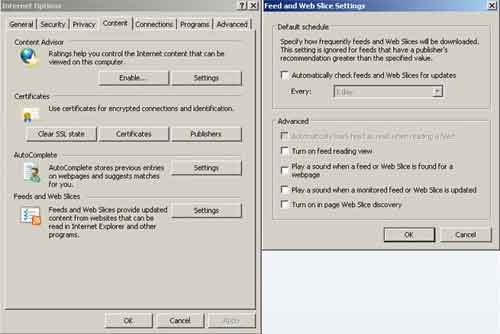 Disable Web Slices and RSS Feeds
Disable Web Slices and RSS FeedsReturn to the Table of Contents
Disable SmartScreen
This Is Risky! I advise against it because it increases vulnerabilities, particularly when buying things online. See SmartScreen for more details.
If you still want to disable SmartScreen... Really! Are you certain??
- Click Tools > SmartScreen Filter > Turn off SmartScreen Filter...
- Click OK
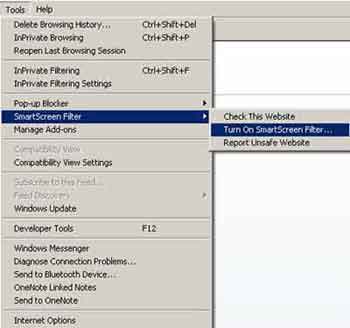 SmartScreen Menu Option
SmartScreen Menu Option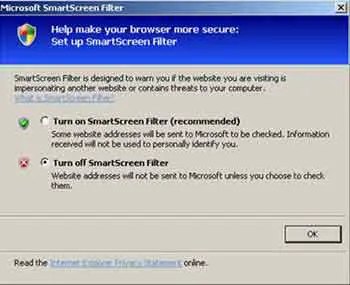 Internet Explorer Slow
Internet Explorer SlowSmartScreen Filter Screen
Return to the Table of Contents
Disable Suggested Sites
Internet Explorer's Smart Address Bar suggests possible search terms to help your browsing experience.
Disabling suggested sites, if you don't need it or can live without it, improves IE performance.
- Click Tools > Internet Options > Advanced tab
- Scroll down the list of options until you find Enable Suggested Sites under the Browsing heading
- A tick in the box means Suggested Sites is enabled. No tick means disabled
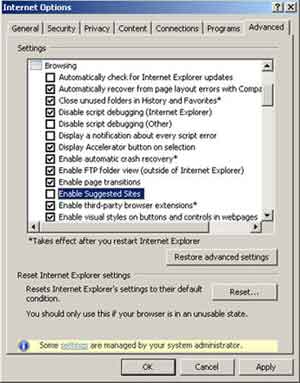 Internet Explorer Slow
Internet Explorer SlowSuggested Sites
Return to the Table of Contents
Temporary Internet Files
All text, images, cookies (files that hold information about your previous site visits e.g. clicked links, shopping cart content, and your login details) are downloaded and stored in the Temporary Internet Files location.
The plan is to load these files from your computer before requesting them across the Internet. This gives the impression that your Internet connection is quicker than what it really is.
The disk space allocated to Temporary Internet Files is set to 50Mb. When this is full, the oldest files are overwritten by the more recently downloaded ones.
This Decreases Internet Explorer Performance. You could increase the disk space, but at some point you will need to clear out Temporary Internet Files.
The more files you store, the more chance there is of storing a corrupt file, which disrupts your browsing experience.
Clear out your Temporary Internet Files on a weekly basis. Many households now have broadband access, and therefore this action should not have a negative impact on your browsing experience.
- Click Tools > Internet Options > General tab
- Click the Delete button in the Browsing History section
- Also, click the Settings button in the Browsing History section and change the Check for newer versions of stored pages setting from Every time I visit the webpage to Never
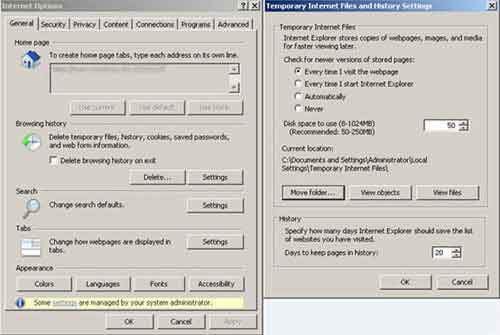 Internet Explorer Slow
Internet Explorer SlowTemporary Internet Files And History Settings
Return to the Table of Contents
LAN Settings
A ticked Automatically Detect Settings is the default Internet Explorer LAN (Local Area Network) Setup.
This means every time you load IE, it checks for Proxy Settings, which is unnecessary for almost all home computer users
Untick this option to speed up Internet Explorer.
- Click Tools > Internet Options > Advanced tab LAN Settings
- Untick Automatically Detect settings
- If you experience any issues, put the tick back into the setting and restart Internet Explorer
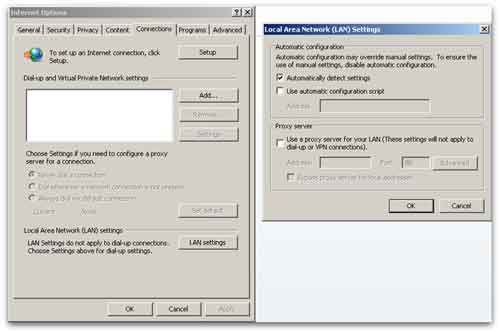 Internet Explorer Slow LAN Settings
Internet Explorer Slow LAN SettingsReturn to the Table of Contents
Internet Explorer Slow | Final Thoughts
This how to article introduced you to the initial 6 suggestions for improving the speed of Internet Explorer.
Part five continues with the next six suggestions for improving the speed of your browser.
Was this page helpful?
Thanks! ✅