Loading…
Why Is My PC Overheating? | And What Can I Do About It?
So, why is my PC overheating, and what can you do about it? Overheating devices and components is quite a common occurrence, but often, we don't realize there is an overheating issue, until it's too late.
Too much heat causes computers to slow down, blue screen, and randomly reboot, which can cause data loss, and even permanent damage to internal computer hardware components.
Devices that shut down from overheating do so because their internal failsafe mechanisms are triggered, and self-preservation mode ensures that those components are protected.
It is not too difficult to see that heat, or inadequate cooling, is a serious issue. In this article, we explore what causes computers to heat up, and how they are cooled down. It is important to understand this to have a chance of identifying and troubleshooting the causes of overheating.
Next, we look at how to find out your device's current temperature. This will confirm whether there is an overheating issue.
We then explore the common cooling systems problem and resolutions, and options for tackling overheating components.
Join The Human Byte — Get The Ultimate BIOS Update Guide
- Receive the ultimate BIOS update pack
- Includes a set of checklists and flowcharts to support your BIOS update process
- Also includes the full set of common FAQs from users who experience BIOS update issues
- Receive regular emails with practical information you can use
- I only use your e-mail for the newsletter. Unsubscribe anytime.
Why Is My PC Overheating?
What Causes Computers To Heat Up, And How Are They Cooled Down?
Overheating computer components shorten their lifespan, and it is critical to minimize the chances of this happening. So, what causes computers to heat up?
Computers have components that heat up when electrical power is provided, and have mechanical parts that generate heat when in use. Central Processing Units and Graphics Cards generally generate the majority of the device's heat, and the ore they are used, the more heat they can generate.
There are different types of cooling systems used in different device types, to counteract or manage the heat that components generate. Often, an array of cooling fans are installed inside computers and laptops to draw cooler air in, keep the internal components at an acceptable temperature, then expel the hot air from cooling vents.
For example, fans are placed on top of CPUs and Graphics Cards, inside Power Supplies, and within the PC or Laptop chassis'.
 Why Is My PC Overheating?
Why Is My PC Overheating?My Laptop Cooling Vents
Attention!
It is worth noting at this stage that the cooling fans on Graphics Cards are only activated when they reach the manufacturer's set temperature. However, this threshold can often be changed, so heat is dissipated more quickly.
There are generally two main reasons for overheating devices. Either the cooling system has a problem, or your device is incapable of cooling your system sufficiently to prevent self-preservation actions from being invoked.
In the next section, we have a look at how to find out what temperature your device is running at, before looking into common cooling system issues and resolutions.
Why Is My PC Overheating?
What Happens When Your PC Overheats, Video!
Why Is My PC Overheating?
How To Measure Your Computer's Temperature!
Understanding your computer's running temperature is important, and there are free tools available that give you component temperatures in real time.
For example, CUPID's HWMonitor tool shows, among other measurements, your device's current, minimum, and maximum operating temperatures. In the image below, you can see my Laptop's CPU and Graphics Cards are operating at 48 °C and 37 °C respectively. In addition, the chassis temperature is fine, being under 40 °C.
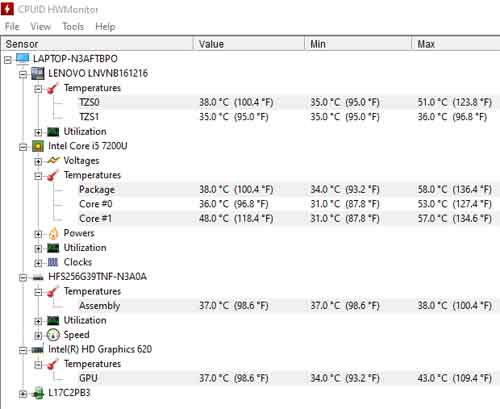 Why Is My PC Overheating?
Why Is My PC Overheating?My Laptop's Temperature Measurements
Temperatures under 55 °C to 60 °C is generally fine. If you are seeing temperatures above 60 °C, then you should continue to monitor your device's performance. If you see temperatures over 80 °C, then you have a problem. Next, we look at typical cooling issues and resolutions.
Why Is My PC Overheating?
Common Cooling System Issues And Resolutions
Often, the issue is to do with the internal cooling fans or the air vents. When you first switch on your computer, the internal fans run for a few moments at full revs, which can sound quite loud when the motors are running at full throttle, and the subsequent air turbulence. This is part of the Power On Self Test process.
If there is a fault with the motor, or the fan blades are heavy with a layer of dust and debris, then each affected fan cannot operate at the revs they need, to keep your device cool. A sluggish motor sound, or an inconsistent whirring noise, when you first boot your computer, is an audible sign that there is a fan issue.
The change in tone and pitch of the whirring fan(s), is the motor trying to run at the speed it needs to, but is unable to do so.
Open your computer's chassis, and see if you can spot which fan(s) is running more slowly than the others. This is where you should first focus your efforts in resolving your overheating problem.
If possible, use an anti-static wipe or compressed air to clean the blades of your computer's fans. This is where the sticky dust particles tend to lay, having being sucked inside the chassis with the cooler air from outside the chassis. Cotton buds can be used to clean those difficult to reach places, and the nooks and crannies.
Attention!
Whilst you have your computer chassis open, it is worth cleaning the rest of the device. Knowing how to clean your computer properly is a useful skill to learn.
Modern devices have an audible beep as a warning that temperatures are rising to concerning levels, or threshold have been breached.
If you confirm one of your fans is faulty, or is simply not up to the job any more, do your research to replace with a new, compatible fan.
In addition, ensure the air vents are clear of dust and debris, so they don't affect the required airflows to keep your device cooler.
It is also worth checking the thermal paste between the heat sinks and the CPU or Graphics Card. Thermal Paste helps maximize heat transfer from hardware components to keep them cool, and sometime, the paste becomes stale. If you see the past has become hard, or is cracking at the sides of the heat sink, replace with new paste.
Consider the surrounding environment. For example, the temperature of the room, direct sunlight if outdoors, sunlight through windows, if indoors, and any other heat sources such as central heating radiators or pipes, can all quickly raise the temperature of your device.
Clearly, keeping your device in an air-conditioned room, and away from direct sunlight, helps to keep your system from overheating.
Practically, try to avoid using your device on a bed, or any other surfaces that can inhibit or completely block the air vents. If there's nowhere for the hot air to go, it will say inside your device, heating all the components up unnecessarily.
Finally, if you are still having issues, try updating your computer's BIOS to the latest version. I have seen this fix overheating issues before, particularly for devices geared up for online gaming, with powerful CPU's, which can generate a lot of heat. Bios updates can improve the efficiency of how internal fans operate, for example.
Other potential causes of overheating include:-
- Malware, which is usually poorly written and can be designed to damage your device
- Running too many resource hungry applications, making your computer work harder
- Web Browsers with too many tabs open can consume large amounts of computer memory
- Poorly written software that hangs and can't release consumed computing resources
In the next section, we look at common reasons and solution for components that are generating too much heat.
Why Is My PC Overheating?
Common Reasons And Solutions For Components Generating Too Much Heat
If there are no obvious cooling system issued, then you are potentially looking at components that are generating additional heat.
For example, overclocking the CPU and Graphics Card to improve performance, will increase the heat output from each component. This is often done by gamers, which can lead to the issues described earlier, such as random Blue Screen of Deaths. More powerful fans would be required in these circumstances.
Attention!
If you are able, consider under clocking your CPU. This will reduce the heat output and keep your system cool, but it will also reduce your computer's performance, so, think carefully before taking that step.
Speaking about overclocking, there is free software available on the Internet that can allow you to control (increase) the revs of your fans, thus cooling your system down faster, or compensating for overclocked components. The Speed Fan Utility is one of several options available.
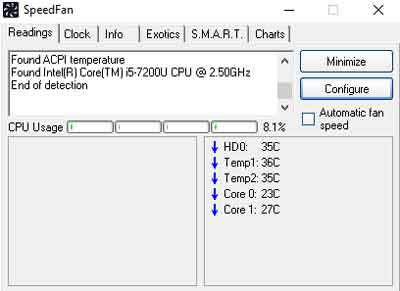 Why Is My PC Overheating?
Why Is My PC Overheating?SpeedFan GUI
Utilities such as Speed Fan do not work with all computer motherboards. If this is the case for you, consider an external fan controller such as Zalman. For Laptops, consider cooling pads such as those by HAVIT.
Why Is My PC Overheating? | Final Thoughts
I do hope there has been some success in answering the “why is my PC overheating?” question in this article. We've covered a lot of ground, but I think the most common issues and causes are accounted for.
If you follow the advice in this article, you should be able to monitor your device's temperature, and take appropriate action quickly if any issues are identified.
As is customary with any articles I write, I'll leave you with some further reading, and additional information that supports the advice and guidance in this article.
- How To Stop Laptops From Overheating
- Ways To Keep Your Computer Cool
- The Copper Coin Trick (I've never tried this, but it's an interesting theory)
Was this page helpful?
Thanks! ✅
