- Home
- Site Articles | General
- Dell Support Center
Using Dell Support Center Software
Stephen Harrison B.Sc. (Hons), M.Sc., MBCS, CITP
The Dell Support Center tool helps you maintain your Dell computer in real time. However, if you have never seen or used this tool before, it can be difficult to understand.
This is part two of a three part series on the free Dell support tool (now called My Dell). Here, we look at using the most appropriate options to ensure your machine remains in good working order.
We look at things like PC Check up, Device Space Manager and recommended actions your machine may advise you of, such as Device Driver Updates.
Keep up with the latest news and developments
Sign up to the eComputerZ Newsletter
The free A to Z of performing BIOS updates guide that anyone can follow.
✔ A checklist of important actions to perform throughout the update process.
✔ Further supporting information to aid your update plans.
✔ My unique approach for sourcing the latest BIOS versions for any motherboard manufacturer.
Sign up below for instant access to the guide, or by going to the Subscription page for more details.
I never share information with third parties and your details are secure.
I aim to issue newsletters at the start of each month.
Part One shows you how to download, install and load up the *the latest version of the software tool (See Important Notice on page).
Part Three shows you other features of the software tool I think is useful for home users.
Contents
Dell Support Center Introduction
Attention!
As software improves and evolves, so does the features and options included.
As I am no longer in possession of a Dell computer, I am unable to update the images or additional options provided with the latest version of the:- My Dell software.
However, please note the instructions provided in this article and interpretation of information is not significantly different from the latest software versions.
I believe the information provided here is still a useful guide.
We start by looking in more detail about what the Dell Support Center tool is and what it can do for you.
The program is a portal providing targeted information about your Dell machine. When you load it up, it scans your PC providing information such as:
- The Dell Computer Model
- Service Tag (Required if you need to contact Dell for support)
- Warranty Details
- Device Driver Status (including missing/out of date drivers)
In this image, the Dell Support Center detects missing Anti Virus software. If you click this recommendation, you are sent to the Dell website, where you can review anti-virus solutions to install.
An Internet connection is required to get the most out of this tool. Options such as downloading user manuals or chat to a support technician send you to the Dell support site.
Return to the Table of Contents
Dell Service Tag And Detailed System Information
If you click the Service Tag highlighted in the image above your web browser opens to the Dell services page.
Here, you can review your Dell contract and renew or take out a new contract if you want to. Do you need to spend your hard earned cash on a contract?
Click the Detailed System Information Button. This shows you a lot of technical information about your PC.
For example, you can determine things like how much system memory your machine has installed (Total Physical Memory), and how much more you could install (Maximum Supported Memory).
More details about all your Computer Hardware Components such as your Processor and Computer Hard Drive can be found here.
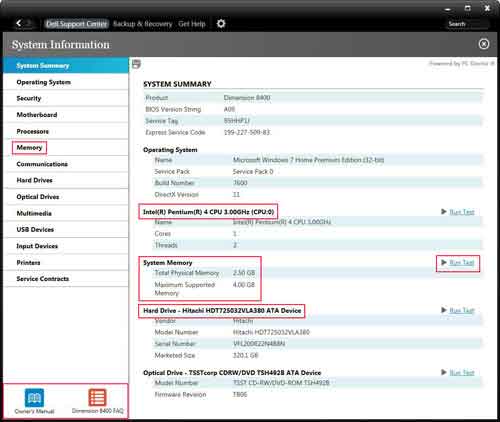 System Information Options
System Information OptionsSome components have a Run Test option next to them. Clicking one of these options runs a specific hardware test for that internal component.
For example, if you click the Motherboard link of the left-hand side, then click the Run Test option, the software performs some basic checks on your motherboard and let you know if there is a problem or not.
 Motherboard Test
Motherboard TestThe option to test any component on your Dell PC is one you should try to take advantage of if you think you are having hardware trouble.
Another handy link on this part of the Dell Support Center tool is in the bottom right-hand corner of the System Information view.
Click each link to read the user manual for your machine, or the FAQ link to help you to understand and troubleshoot your PC.
You need to enter your Service Tag or your Dell Computer Model before you can access any meaningful information.
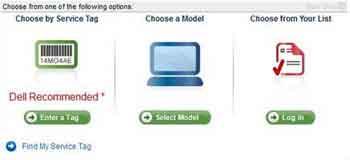 FAQ Link Web Site
FAQ Link Web SitePersonally, I prefer to use a search engine to determine fixes for the computers I support. I find they do a better job of finding answers to PC problems than searching within a computer supplier's website.
The next section looks in more detail at the PC Check up option.
Return to the Table of Contents
Dell PC Checkup
To access the inbuilt PC Check up option, left-click the PC check up button in the top right-hand corner.
You will see a screen similar to the image below. You have two scan options - Run Default Scan and Run Custom Scan.
Click the Run Default Scan Button to run a full hardware scan on all of your Computer Hardware Components.
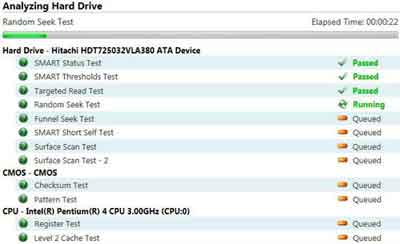 PC Checkup Default Scan
PC Checkup Default ScanIt is in your interest to run a Dell Support Center default scan from time to time. This helps to ensure your PC is running properly.
Are you concerned one of your hardware components is not working properly?
For example, if you suspect your motherboard is having problems, you can select the Run Custom Test button and select the specific test to run.
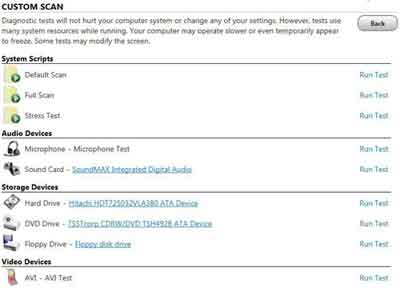 PC Checkup Custom Scan
PC Checkup Custom ScanClick the Details button after the test is completed. This provides additional information on the test performed. As a home user, you don't really need to worry about this option.
There are two additional options in PC Check up that is worth quickly looking at. The Drive Space Manager and the Performance And Configuration History.
Drive Space Manager scans your hard disk and presents a pie chart with a breakdown of disk space used by programs, videos and other file types. It also shows how much free space there is.
When you select a file type, it displays all the files on your PC relating to that file type. For example, if you click the Video tag, it displays all video files on your machine.
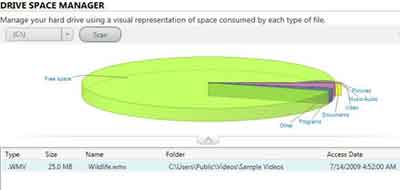 Drive Manager
Drive ManagerThis is helpful when deciding which files to delete from your computer when performing some basic housekeeping.
The Performance and Configuration option shows you the day when specific tests were performed, so you can track the changes in test outcomes over time.
This is helpful to identify when problems started. You may be able to trace problems back to the installation of a new hardware component, or a change in device drivers.
Click the Legend link to display the details.
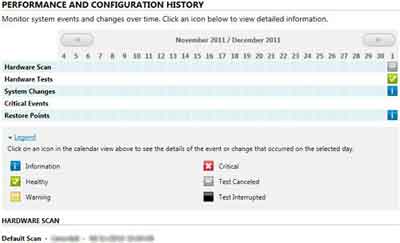 Performance And Configuration History
Performance And Configuration HistoryReturn to the Table of Contents
Final Thoughts
I hope this discussion about the Dell Support Center software is helpful to you. The tool has many features to make your computing experience much richer.
Part Three of the tutorial series shows you some other features such as the Scheduled Hardware Scan, Hard Drive Status and Dell Help And Alerts.
If you want to learn more about troubleshooting Dell computers, go to the Dell Support site.
- Home
- Site Articles | General
- Dell Support Center
