Loading…
How To Speed Up Your Slow Computer
How to speed up a slow computer is one of my most frequent questions. The fact is that devices of all types slow down over time. One of the main reasons is the increasing consumption of computing resources, i.e. CPU and RAM, to run new or updated software applications.
Applications and Operating Systems require more computing power to run their new features, coupled with wear and tear from using your device, ultimately results in a slow computer.
There is clearly more to it than that, that this is what it boils down to. However, all is not lost. There are plenty of ways to ensure your computer is running optimally, and minimizes the impact of ageing hardware, and more “feature rich” software.
This article takes you through the different options I think help best to avoid a slow computer, and all the issues that come with it. Some are obvious, but may not be undertaken frequently enough, e.g. reboots, and some are much less obvious, and require further information to be clear. I also add my own unique take on how actions should be undertaken.
Join The Human Byte — Get The Ultimate BIOS Update Guide
- Receive the ultimate BIOS update pack
- Includes a set of checklists and flowcharts to support your BIOS update process
- Also includes the full set of common FAQs from users who experience BIOS update issues
- Receive regular emails with practical information you can use
- I only use your e-mail for the newsletter. Unsubscribe anytime.
The Quick Wins For Speeding Up A Slow Computer
The following steps describe the actions you can take, or review, now to speed up your slow computer. Have a read through each option, and give them a try, to see if they improve your device's performance.
Frequently Reboot Your Devices
“Have you tried switching it off and back on again?” The phrase is synonymous with computer troubleshooting, and is almost said in jest. However, many issues can be resolved by switching off an on again, or rebooting.
This is because it clears things like unnecessary memory consumption through inefficient software design (i.e. memory leaks), and presents an opportunity for services such as CHKDSK (“Check Disk”) to pick up and resolve any hard disk issues.
To reboot a Microsoft Windows device, simply press the Windows Key, then the power button from the resulting Menu. Here, you can restart, which will boot your device back up automatically, or you can shut down, then power your device back up manually.
I always go for a shutdown, then wait 30–60 seconds, then manually power up my device. This “cold start” ensure all power is fully discharged from the device, and any residual memory consumption is removed.
For mobiles devices such as an Apple iPhone, hold the power button and the physical menu button at the bottom of the device at the same time for around 10 seconds (until you see the apple splash screen). For Apple Macs, simply click the Apple icon in the corner and select Shut Down from the menu.
I tend to reboot my devices on a weekly basis, sometime more frequently if there is a recurring issue. I think this 2-minute job makes a huge difference to our computing experience. The same goes for closing and re-opening applications, such as web browsers. These can take up a lot of memory, especially if you have many tabs open.
Delete Temporary And Unnecessary Files
Computers and applications create temporary files, and these can trigger slow computer performance. The more files there are, the more time it takes for the computer to source the correct file(s), and the higher the risk of file corruption.
The bottom line, is, that if temporary files are not needed, then delete them. For example, on Windows, you can remove temporary files by right-clicking your C:\ Drive and selecting Disk Clean-up.
Alternatively, search for storage and click on the temporary files option. This gives you a breakdown of your computer's files that you can select for removal.
For example, if you have applied the latest Windows Updates, and your computer is working as expected, then there is no need to keep the downloaded updates files. As you can see on my computer from the screenshot below, I have a large amount of update files that can be removed.
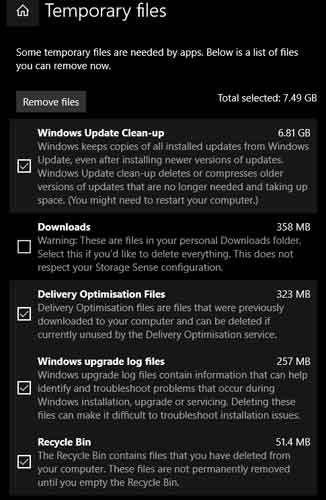 Deleting Temporary Files Can Speed Up A Slow Computer
Deleting Temporary Files Can Speed Up A Slow ComputerIt is worth checking out the Windows Storage Sense service, which automatically delete unnecessary files.
In addition, if you have a lot of duplicate and unnecessary files clogging up your Downloads and Documents folder(s), review and remove them. Minimizing your local file storage volumes means less work for your hard drive, and a more optimal performance, for longer.
A well-structured file management system is what you need to keep on top of file overload.
Disable Startup Programs And Remove Unnecessary Applications
When your computer boots up, it is set to load “essential” applications as part of its start-up routines. Some applications and services are essential, other, much less so.
Many applications automatically put their programs and utilities into this start-up routine, without you knowing. Their intention, is to make sure that their applications loading process is optimized. However, as many applications are set to do this, they collectively cause sloe computer performance. This is especially the case for infrequently used applications.
The best way to see what programs your computer is loading at start-up, is to use Autoruns. Navigate to the Logon tab, and review what you recognize; deciding whether you need the program loaded at start-up or not.
In the image from my Laptop below, you can see that I have disabled the Discord and Steam applications from loading at start-up. I infrequently use these applications, and I'm happy to wait a few more seconds for them to load when I want to use them.
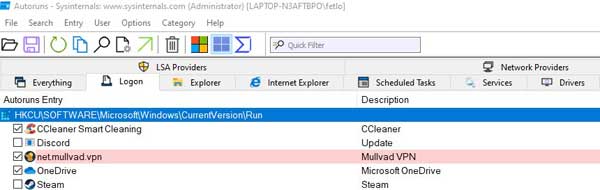 Autoruns Disables Programs From Loading At Startup
Autoruns Disables Programs From Loading At StartupTo remove unnecessary files, I always use Revo Uninstaller. It removes all traces of applications from your device, including Registry entries. Standard uninstallation files or program removal via Windows, for example, always leave traces behind, whether that be files or Registry entries. This is not always an issue in isolation, but can be problematic a few years down the line, and especially if you are a frequency application installer/remover.
I also consider “Bloatware” as unnecessary applications. They often come pre-installed courtesy from the vendor and their partners, such as trial versions of software, or one of their programs that you do not need or use, for example. If you can identify bloatware, remove it.
Check Your Anti Virus Scanning Settings
Anti Virus and Anti Malware programs are essential to keeping your devices safe. However, make sure, if possible, that real-time scans do not include programs running in the background. These are dormant and generally do not need scanned when in this state.
In addition, and again, if possible, files typically only require scanning when they being written, or written to, and not when they are being read.
Often, modern security programs do not give you the option to check or change these settings. Regardless, it is worth a quick check to see if there are any settings you can amend.
It is therefore key to have a device that has sufficient CPU and RAM to cope with whatever scanning techniques are being applied by security programs “under the hood”.
Web Browser Tabs, Temporary Internet Files And Plugins
Opening too many web browser tabs can consume a large amount of RAM, especially if some tabs include active streaming media or real-time forums. Reduced RAM means less memory available for other applications to consume, and a reduction in the time it takes to swap between different computer programs and services. The result; a slow computer!
In short, simply close a browser tab if you no longer need it open. In addition, if you find switching between tabs slow, close your web browser down for 30 seconds or so, then re-open. This clears all program activity out of memory.
 If You Have A Slow Computer And Your Web Browser Looks Like This, Close Some Tabs!
If You Have A Slow Computer And Your Web Browser Looks Like This, Close Some Tabs!In addition, it is always good practice to often delete your web browsers temporary Internet Files and Cookies. When you visit a web page, certain information from that page is downloaded, and cached on your computer.
This, in theory, enables your computer to load the page much faster when you next visit. In addition, it also saves data tariffs by not downloading the same files unnecessarily. In years gone by, this was great when Internet speeds were much slower than today.
Cookies contain information about your activity on a page, for example, when you have clicked a link, and it changes colour, and details about your web browsing activity, and in some cases, personal information.
I have found that if I do not clear my cached Internet files or cookies after 4–6 weeks, I start seeing odd behaviour, for example, with web page animations not working properly, or not displaying correctly, and even being slow to respond. Once the cache is cleared, behaviour returns to normal.
Furthermore, check your web browser plugins. They also take up unnecessary loading times and memory, and there's not much point in having them installed if you never actively use them.
OK, these are the first set of quick wins you can attempt to improve your computer's performance. If you find that the suggestions above have not worked, or haven't worked well enough, read on for some further, more involved, suggestions.
The Actions That Require A Bit More Time To Speed Up A Slow Computer
The following steps describe the more involved actions you can take, or review, to speed up your slow computer. Work though the list and see if there are any that you can try now, or plan to attempt later on.
Resolving Hard Drive Issues
I am not going to labour the point about having an optimized hard disk drive, as it is clear this is an essential computer hardware component that needs to be in full working order for your computer to perform effectively.
Having said that, there are a couple of things to point out here that are worth exploring. Firstly, ensure you have a Solid State Hard Drive. This article makes the case, and these days they are reliable, faster, and have enough space for all of your applications and files, especially if you use cloud hosted storage.
Secondly, there is a wealth of knowledge in the Hard Disk Drive Failure Fix article, including techniques and software for how to test your hard drive for potential issues, and the steps you can take to address your issues. Any issues with a hard dis drive can cause slow computer performance.
Check Your Device Manager Is Error Free And Drivers Are Updated
If your device has a faulty hardware component, or does not have its drivers installed correctly, including earlier device driver versions with software bugs, then the outcomes include performance issues.
Your device manager should not show any Red X's (Driver or Hardware is disabled/faulty), Down Arrows (Driver or Hardware is disabled), or “Yellow Exclamation Marks” (Hardware is unknown, or does not have drivers available to enable).
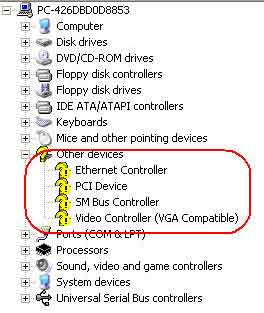 Device Manager Errors
Device Manager ErrorsSource:- gocomputertraining.com
If you see any of these symbols, take the time to find out what the issue is exactly, and take appropriate steps to resolve. It is also not a bad idea to ensure you have the latest vendor drivers installed across all of your hardware. This can also improve performance as bugs and poorly written drivers are resolved and improved.
Software Patching
Ensuring your operating system and software applications are patched is essential to maintaining your device's performance.
Applying the latest patches is easier than ever before. Windows essentially does this itself, with minimal intervention from you. However, maintaining software applications can be more tricky.
The Software Application Security Patching Plan article is a comprehensive review of how to approach software patching, and cover both the O/S and Applications.
Similarly to device drivers, having the latest patches applied provides stability for your system, and therefore the performance of your system.
The Registry Editor And Registry Cleaners
Tinkering with Registry Editors and Registry Cleaners can have a detrimental effect on your computer. However, if your computer's registry is bloated with many invalid keys and references to resources, such as removed applications, that no longer exist on your Windows devices, then a Registry program can help remove these obsolete references, and improve computing performance.
The inbuilt Windows Registry Editor allows you to manually search for specific applications and software that you know is redundant, and manually delete all references you can find relating to that software. However, mistakes can easily be made if you go down this route, and even then, it is unlikely you will find all the registry references to fully clean the registry of all entries.
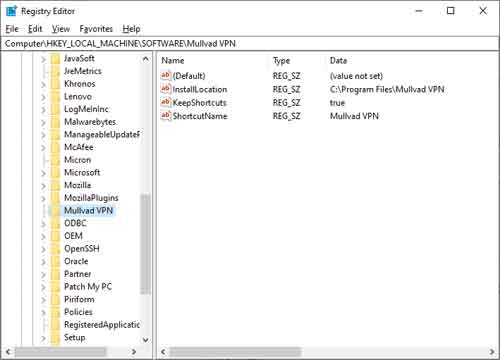 Manually Editing The Registry Using The Registry Editor Can Speed Up A Slow Computer, But You Need To Know What You Are Doing First!
Manually Editing The Registry Using The Registry Editor Can Speed Up A Slow Computer, But You Need To Know What You Are Doing First!The alternative is to use a Registry Cleaner. Applications such as CCleaner have inbuilt cleaners that scan your computer's registry, and identify those entries that can “safely” be removed. This is much better than the manual approach using the editor, but you still need to be careful, and sure, before you instruct the program to remove the entries.
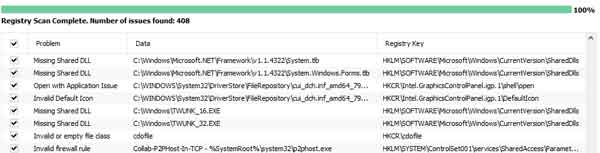 A Windows Registry Cleaner Is Better Than An Editor, But Caution Is Still Strongly Advised
A Windows Registry Cleaner Is Better Than An Editor, But Caution Is Still Strongly AdvisedHardware Upgrades (And Overheating)
This is a very short section. To speed up a slow computer, determine which hardware components include memory, and cache, and see what can be done to upgrade.
Articles including How To Upgrade RAM Inside Your Computer, and What Is A Graphics Card have good information on how to approach a component upgrade of this nature. Furthermore, having good CPU Speed is essential to a computer's performance.
Attention!
It is also worth mentioning at this stage the article on overheating. Devices that overheat often slow down as a symptom. Take a look at the article and take appropriate steps to ensure your computer is not overheating.
The Windows Task Manager Checks
Checking for slow computer issues in Task Manager is potentially a quick mission, if you know what you are looking for. In short, you are looking for programs that are consuming memory, processing power and disk space, that you are not using. However, not all programs consuming computing resources are obvious and easy to close.
Right-click your Task Bar and open the Task Manager. I initially check the Performance tab and review the recent memory and CPU positions. If either show approaching 80% consumption, I check the processes tab and click the column heading I am interested in to organize by largest first.
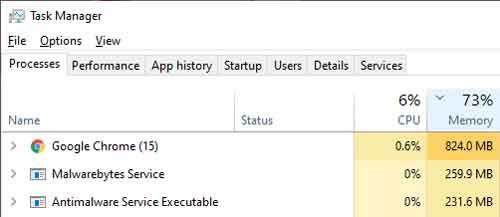 Checking Memory In Task Manager Can Help To Speed Up A Slow Computer
Checking Memory In Task Manager Can Help To Speed Up A Slow ComputerAs you can see from my Laptop, memory consumption is a concern, and it's Google Chrome that is consuming most RAM with 15 different instances or “services” running (I only had one instance of the web browser open and 6 tabs at the time).
I can either close Google Chrome, and reopen, to see if that reduces its memory uptake, or I can try another web browser. I can also consider upgrading my Laptops' RAM, so the overall memory consumption reduces, even through similar amounts of memory is in active use.
You can see in your Task Manager that there are programs that there are programs with unfamiliar names. Before you go randomly closing programs, make sure you know what they are, and what they do, before closing. Some programs are critical to the running of the Operating System. Close these, and you may find your computer freezes, or starts acting unusually.
Microsoft's Own Tips For Improving PC Performance
Microsoft produced their own tips for speeding up a slow computer. I'll include the link at the end of this section, so you can see for yourselves. However, there are a couple of techniques I thought would be worth covering now.
Readyboost is a technique that enables you to use a USB memory stick as a temporary RAM extension, without the need to perform a RAM upgrade. However, it does not work with Solid State Hard Drives, which everyone should be moving to now. In addition, it is similar to the page file, in that creating memory space using disk space will always be slower than RAM. It is therefore not an option I would recommend exploring.
To check your page file is set to “Automatically manage paging file sizes for all drives”, search for “Performance”, then select the “Adjust the Appearance and Performance of Windows” setting option. Next, select the Advanced Tab, then the Virtual Memory Change Button.
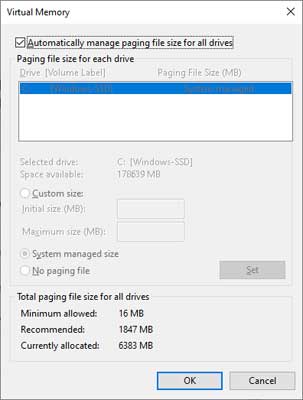 A Virtual Memory Check To Avoid Slow Computer Issues
A Virtual Memory Check To Avoid Slow Computer IssuesWindows Themes look good, but can take up valuable computing resource. I have my Laptop set to the absolute basics; removing unnecessary animations and shadowing. To check your setting, again search for “Performance”, then select the “Adjust the Appearance and Performance of Windows” setting option.
Microsoft suggests you select the “Adjust for best performance” option, which is fine, but I prefer to select Custom, and have the “smooth edges of screen fonts” enabled, so the appearance of text is sharper. Everything else I can live without.
Click the tips to improve PC performance link for more Microsoft guidance.
Power Management For Laptops
Setting Laptops to Power Saving Mode is a good way to prolong the battery life, in the context of using your device for longer periods of time without being plugged into the power mains. However, the “effort” your device puts into minimizing power consumption can take away from your devices' performance capabilities, resulting in a slow computer.
What you can do, is set your Laptop to High-Performance power settings, which consumes more power, but technically improves performance.
To achieve this, search for Control Panel, then select Power Options. From here, select “Create a power plan”, and select the high-performance option. Work through the wizard, and select the settings that best fit your circumstances.
For me, the 100% brightness is too much, so I change this back to around 60%.
Re-Imaging As A Last Resort
Aside from upgrading components and replacing your device completely, a re-image of your computer can address those low-level issues that you are unable to identify or address, that are causing slow computer performance.
There are numerous methods for re-imaging computers, including dedicated commercial and open source (free) software. However, the easiest method is to use the built-in restore process. However, it is important to realize that this approach risks the loss of your data and applications. Backup anything you need to keep before doing anything.
Each version of Windows has a different method for resetting your PC. Have a look at this comprehensive Computer Hope article that shows the instructions for each version.
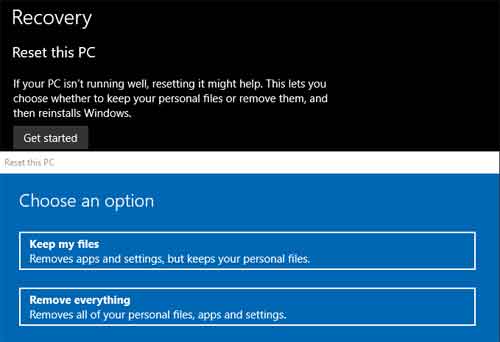 Re-imaging Your Device Can Resolve Slow Computer Issues
Re-imaging Your Device Can Resolve Slow Computer IssuesSlow Computer Final Thoughts
In total, there are 14 approaches you can take to speed up your slow computer, covered in this article. There are other methods, including supporting software, available, where you can dig deeper into your issues and (hopefully) resolve.
However, there is question of whether more advanced investigative techniques are worth the time and effort. Keeping on top of computer performance is an ongoing task, and in my experience, there is a core set of tasks and practices that you can repeat when performance starts to dip again (and it will).
Ultimately, your hardware has a finite shelf life. New software requires more resources, data files become larger, and ultimately, hardware replacement becomes your final option. Your mission, is to ensure your device performs as best it can for the duration of its life, which is usually 5–7 years, as wear and tear begins to take its toll.
As usual, there are many excellent articles on the Internet covering this topic. A basic search returns good content including articles from CCleaner, Helpdesk Geek, and Safety Detectives.
Was this page helpful?
Thanks! ✅