Loading…
How To Update Computer Drivers
Understanding how to update computer drivers is critical to the normal operational routines of the sending and receiving of information between your hardware and the operating system.
The communication between devices in a computer system, is key to an efficiently working computer system. It therefore makes sense to have an article that digs deep into all things device driver related.
We therefore start with the basics around what device drivers are, and how they work exactly. Understanding the fundamentals of what we are talking about really helps to provide the context for understanding the subsequent sections.
We then delve into where drivers are stored in different operating systems. All files need to be stored somewhere in the File Management structure, even files for device drivers. Now we have a good driver foundation, we can look at examples of what typical device drivers are used for.
Now we are in a position to explore the step-by-step processes for installing, updating, and also removing, computer drivers. This is the main section and purpose of the article.
We then look at what to do if you receive the dreaded no device drivers are found message. The article would not complete without some pointers to how to troubleshoot computer driver issues.
Join The Human Byte — Get The Ultimate BIOS Update Guide
- Receive the ultimate BIOS update pack
- Includes a set of checklists and flowcharts to support your BIOS update process
- Also includes the full set of common FAQs from users who experience BIOS update issues
- Receive regular emails with practical information you can use
- I only use your e-mail for the newsletter. Unsubscribe anytime.
Contents
What Are Device Drivers?
So, what are computer drivers, as device drivers are also known as?
Device drivers are small software programs that enable your operating system to communicate with hardware devices such as printers, sound cards, graphics cards, and more. They act as a link between the operating system and the hardware, translating the operating system's requests into actions that the hardware can understand.
For example, when you print a document, the operating system sends a request to the printer driver, which then converts that request into a format (called the Printer command Language) that the printer can understand and execute. The printer driver also handles tasks such as setting the print quality and paper size, and it provides feedback to the operating system about the status of the print job.
Device drivers are critical to allowing all operating systems to work with a wide range of hardware devices. Without device drivers, each hardware device would have to be specifically programmed to work with a particular operating system. This would obviously be an unnecessary, time-consuming and complex task.
Device drivers are generally supplied by the device manufacturer, and they are specific to the operating system that you are using, i.e. the computer drivers are written for each type of operating system, and you simply download and install the drivers for the operating system you are using.
It is important to keep your drivers up to date to take advantage of bug fixes, performance improvements, and new features. I spent a lot of time in my early days as an IT Support Officer manually updating device drivers on clients computers. It was generally opportunistic whilst resolving another issue, and they were almost always out of date.
Now we know what device drivers are, it is time to look at how computer drivers actually work.
How To update Computer Drivers | How Do Device Drivers Work?
As we have seen, computer drivers are critical to operating system communications with local computer hardware components. The following steps show in general how computer drivers work practically.
- The user chooses a computer action, e.g. clicking or tapping the print button to print a document
- The operating system sends a request to access a hardware device, such as the printer, or even a keyboard, mouse or headphones.
- The device driver, which is installed to handle the communication between the operating system and the hardware component, receives the request from the operating system.
- The device driver interprets the request and translates it into a format that the hardware device can understand.
- The device driver then sends the translated request to the hardware device.
- The hardware device performs the requested action, e.g. print this document, and sends a response back to the device driver.
- The device driver translates the response into a format that the operating system can understand and returns it to the operating system.
- The operating system processes the response and continues with the next request.
The process is usually completed quickly. That brief pause you experience after clicking the print button is, in part, the device driver in action, passing the request on to the printer.
The image below shows a simplified diagram of the process to help understand more clearly.
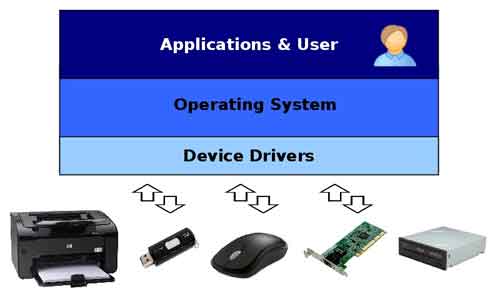 How To Update Computer Drivers
How To Update Computer DriversHow Device Drivers Work
Source:- flickr.com/photos/xmodulo/26775594584
Computer drivers are important as they allow the operating system to control and interact with the hardware in a meaningful way. Without them, the operating system would not be able to communicate with the hardware, and the hardware would not be able to function properly.
Now that we know how device drivers work, we next take a look at where they are stored on the various popular operating systems.
Where Are Device Drivers Stored?
I thought it would be useful to know where the driver files are stored in each of the popular operating systems. It helps with the context of the article, and it allows you to see the files for yourself, under the bonnet if you like.
These files are loaded into memory, or RAM, when invoked, i.e. when you click the print button, or automatically as part of the O/S loading process.
On Windows-based computers, device drivers are stored in the "C:\Windows\System32\drivers" folder. This folder contains the installed and active drivers for all the hardware devices installed on your computer.
Often you will see a folder called "C:\Drivers". This is where the source files for the drivers can be stored. It is often from here that device drivers are installed.
On Linux-based computers, device drivers are stored as part of the Linux kernel and are loaded automatically when the system boots. In some cases, device drivers may also be stored in the "/lib/modules" folder.
On macOS computers, device drivers are stored as part of the operating system and are also loaded automatically when the system boots. Apple also provides drivers for a wide range of hardware devices through its "Software Update" feature, which allows you to download and install the latest drivers for your Mac.
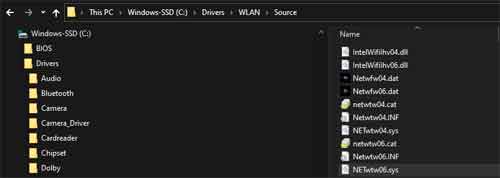 How To Update Computer Drivers
How To Update Computer DriversAn Example of A Computer Driver File
Now that we have seen the driver files and where they live on your computer, we next take a look in more detail at the types of devices drivers that exist.
How To update Computer Drivers | Examples of Device Drivers
There are "loads" of computer drivers working away in the background to enable your computer system to function smoothly. The list below is not exhaustive, but aims to describe the key device drivers in use on modern computers.
- Printer driver: As referenced earlier in the article, this type of driver enables communication between the operating system and a printer. It translates the operating system's print requests into a format that the printer can understand and sends them to the printer.
- Sound card driver: This driver is responsible for enabling communication between the operating system and the sound card. It allows the operating system to control the sound card's volume and mute settings, for example.
- Graphics card driver: This type of driver allows the operating system to control the graphics card's settings, such as the display resolution and refresh rate, and it provides support for features like hardware-accelerated 3D graphics.
- Network adapter driver: This driver allows the operating system to send and receive data over the network, via a network adapter, such as an Ethernet card or wireless card.
- USB driver: This driver enables the operating system and USB devices to communicate, such as mice, keyboards and flash drives, for example. It allows the operating system to recognize and interact with the USB devices.
- CD/DVD drive driver: This driver allows the operating system to read data from CDs and DVDs and to burn data to them. CDs and DVDs are rapidly becoming legacy technology, just like Floppy Disk Drives, but hosting their drivers in the event such technology is still being used is inconsequential.
Each driver provides a way for the operating system to communicate with the hardware so that the hardware can be used correctly and effectively.
Now that we know what device drivers are used for, let's look in detail at how we can update computer drivers.
Updating Computer Drivers
Understanding how to update computer drivers is an important task that can help improve the performance, stability and security of your computer. The following steps describe the general process for how to install drivers manually on Windows-based computers.
- Determine the make and model of your computer, and/or the specific component that you want to update the driver for, such as the sound card.
- Visit the website of the manufacturer of your computer or the component you intend to update. Look for the support or downloads section.
- Search for the latest driver for your specific model and operating system. Select the latest release. Avoid test or later "beta" releases, as they are not always stable (they are in test for a reason!)
- Download the driver and save it to your computer.
At this stage, you should unzip the driver files, find the folder the source files have been opened to ("C:\Drivers", for example), then run the *.EXE or *.MSI file to install the drivers. If the source files do not have an *.EXE or *.MSI installer file, follow the next steps.
- Right-click on the Start button and select "Device Manager".
- Locate the device that you want to update the driver for and right-click on it.
- Select "Update driver" and then "Browse my computer for drivers".
- In the next window, select "Let me pick from a list of available drives on my computer".
- Select the "Have Disk..." button then "Browse" on the next screen, then find the folder where your new drivers are hosted.
- Select the driver file for your device, then install.
If you select "Search automatically for drivers", the operating system should search all files and folders, and find/install the latest driver files you have downloaded.
My personal preference is to locate them myself. That way, I know the driver files I have downloaded are definitely being installed.
Alternatively, you can also use third-party driver updater tools such as Driver Booster, Driver Genius, or Snappy Driver Installer to automatically update your drivers. These tools can save you time by automatically detecting and downloading the correct drivers for your system. This is how to update all drivers automatically.
It is always a good idea to back up your important data and create a restore point before updating drivers, in case something goes wrong during the process.
Now we know how to update computer drivers, we next look at what to do if you ever have to uninstall a device driver.
Uninstall Device Driver
In some rare cases, you may need to uninstall the driver software if it is causing problems with your computer.
For example, I've seen computer users at home insist on having the absolute latest drivers installed at all times. Whilst this is an admirable trait, it is not just a lot of work, but it can and has caused instability in how their computer functions.
Often this is because they have downloaded test drivers, or installed the incorrect driver type for their device.
So, with the warnings out of the way, this is how you uninstall device drivers on a Windows-based computer.
- Right-click on the Start button and select "Device Manager".
- Locate the device for which you want to uninstall the driver and right-click on it.
- Select "Uninstall device".
- If prompted, select the option to delete the driver software for this device.
- Follow the on-screen instructions to complete the uninstallation process.
- Restart your computer.
After you have uninstalled the driver, Windows will automatically search for and install a new driver the next time you start your computer, or you can manually update the driver using the steps outlined in the previous section.
I don't usually recommend uninstalling device drivers. It causes more issues than it resolve more often than not for home computer users.
Do I need to mention again that backing up important data before undertaking such tasks is an important task before undertaking any major computer change? I hope not! :)
Now we know how to uninstall drivers, we next look at what to do if you get the dreaded "No device drivers were found" message.
No Device Drivers Were Found
The "No device drivers were found" message means the operating system was unable to find a suitable device driver for the hardware you are trying to install. This can happen for several reasons, including:-
- The hardware is not supported by the operating system: Some older hardware devices may not be compatible with the latest operating systems, so the operating system is unable to find a suitable device driver for them.
- The device driver is missing or corrupted: If the device driver has been uninstalled or corrupted, the operating system will not be able to install the device.
- The device driver is not digitally signed: Some operating systems, such as Windows, require device drivers to be digitally signed, i.e. to have a certificate of authenticity, to ensure that they are legitimate and not malware. If the device driver is not digitally signed, the operating system will not install it.
- The device driver is incompatible with the operating system: Some device drivers may not be compatible with the operating system you are using, which can cause this error.
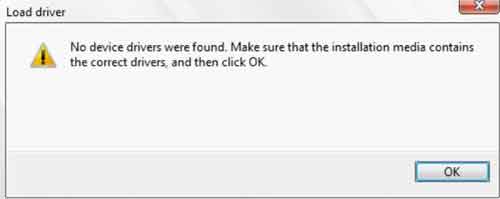 How To Update Computer Drivers
How To Update Computer DriversNo Device Drivers Were Found Error Message
Source:- digitbin.com
If you are encountering this error, there are several steps you can try to resolve it, including:-
- Check for compatibility: Make sure that the hardware device you are trying to install is compatible with the operating system you are using.
- Download the latest device driver: If the device driver is missing or outdated, you may need to download the latest version from the manufacturer's website.
- Install the device driver in compatibility mode: If the device driver is incompatible with the operating system you are using, you can try installing it in compatibility mode by following the steps provided in the operating system's help files. I wouldn't generally recommend this approach, however. It would be better to replace the hardware with a more modern device.
There are more complex methods to address this error message, including the identification, and subsequent Internet search for, the device's hardware ID, which can be found in the Property list of the Details tab for the hardware device listed in the Device Manager.
However, again at this stage, my suggestion is to replace the hardware in question with a more modern, compatible device. Even if/when you are successful, the found drivers are often unstable, or fail to work after a period of time.
How To Update Computer Drivers | Final Thoughts
Understanding how to update computer drivers is important to minimize future issues, and to ensure the security of your computer is maintained.
I always maintain that you should update all device drivers with files issues by the manufacturer of your system and peripherals, whether that be your graphics card, sound card, or even your Laptop's mouse pad. This is because you receive more access to features or settings to fine tune your driver setup. However, this is a manual process, unless you use driver update tools such as Driver Genius.
There are, of course, PnP, or Plug and Play drivers, featured in modern operating systems. This is where the device is automatically recognized, and the O/S uses the PnP feature to locate and install and configure the appropriate driver in its database, or INF (Information) file, for immediate use.
PnP is also capable of automatically removing device drivers. For example, when you unplug a PnP device, such as a Printer, the operating system uninstalls the device driver and removes it from the Device Manager. This keeps your system clean and uncluttered from unnecessary device drivers.
PnP is much more convenient and easier to manage for many home computer users. I do think this is fine in numerous instances, but my preference is still top use the drivers from the manufacturer's website whenever possible.
Was this page helpful?
Thanks! ✅